Apple's iOS 17 Is Here. Use This Checklist to Get Your iPhone Ready to Update
Follow these steps to get your iPhone for Apple's latest major update.
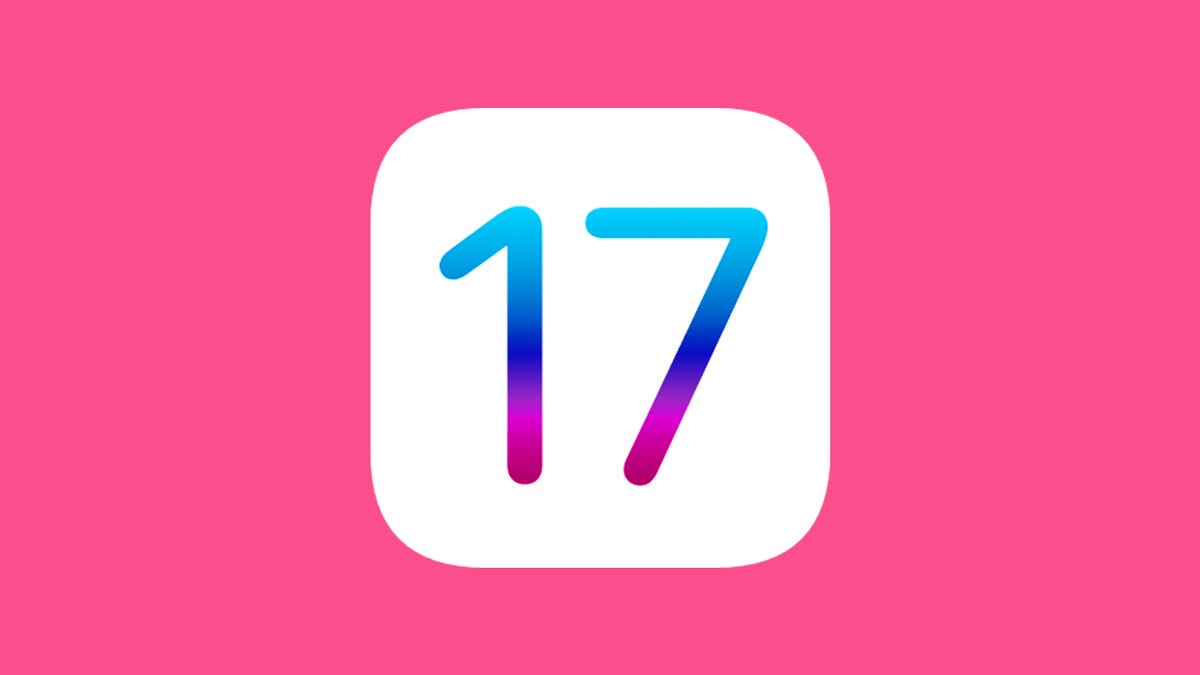
iOS 17 will be released Monday.
Get ready: You can finally download Apple's iOS 17 on compatible iPhones. The update brings personalized contact posters, StandBy mode and much more that iPhone users should be excited about.
The release of iOS 17 follows Apple's "Wonderlust" event last week, where the tech giant unveiled the iPhone 15 family, the Apple Watch Series 9, the Apple Watch Ultra 2 and all the software upgrades that come along with the new hardware.
If you plan to update to iOS 17, you'll want to follow the steps below to make sure your phone is ready for the upgrade.
Go Inside the Apple iPhone 15 and iPhone 15 Pro: See How the New iPhones Look and Work
See all photosFirst, make sure your iPhone is compatible with iOS 17
Here's the full list of the iPhones that will support Apple's new software update. And if you're interested in buying the iPhone 15, here's how to preorder it.
- iPhone XS
- iPhone XS Max
- iPhone XR
- iPhone 11
- iPhone 11 Pro
- iPhone 11 Pro Max
- iPhone 12
- iPhone 12 Mini
- iPhone 12 Pro
- iPhone 12 Pro Max
- iPhone 13
- iPhone 13 Mini
- iPhone 13 Pro
- iPhone 13 Pro Max
- iPhone SE (second generation and later)
- iPhone 14 (and Plus)
- iPhone 14 Pro (and Pro Max)
And although the iPhone 15, iPhone 15 Plus, iPhone 15 Pro and iPhone 15 Pro Max haven't yet been released, they will all come preinstalled with iOS 17.
The iPhone 15 series, which will be available on Sept. 22, will come with iOS 17.
Back up your iPhone before updating to iOS 17
Backing up any device before an update is usually a good idea. Most of the time, your phone will update normally with no hiccups. But on the rare occasion that something goes wrong, as was the case for some iPhone owners when iOS 10 launched in 2016, you'll want to be prepared. If you have the time, it's also a great idea to go through your photo and app libraries to delete any unnecessary content so that it takes less time to back up your device.
We recommend backing up your iPhone immediately before installing the new software so your backup is as recent as possible.
There are a couple of ways to back up your iPhone or iPad, and they're all simple. The easiest way is through iCloud.
How to back up your iPhone through iCloud
First open your device's Settings and tap your name.
Then, choose the iCloud option.
Scroll down to Device Backups and then tap iCloud Backup.
From here, you can choose to back up your phone right now by tapping Back Up Now. You can also turn on iCloud Backup, which automatically backs up apps and data when your phone is connected to Wi-Fi, plugged in and locked. You'll notice that Apple tells you the last time this device was backed up right underneath the Back Up Now button.
Before backing up your iPhone, it's also a good idea to see exactly how much iCloud storage you have. To do this, launch Settings, tap your name, choose iCloud and select Manage Account Storage. This will show you details about your iCloud plan, how much space you have left in your iCloud, and all of the devices that are backing up to your iCloud account. For free, you get 5GB of iCloud space. Additional storage starts at $1 month for 50GB and, starting Sept. 18, tops out at $60 a month for 12TB.
Back up your iPhone through Mac
If you don't want to use iCloud, you can always back up your iPhone to your computer. To get started, connect your iPhone to your Mac via its charging cable.
Then launch the Finder and click your iPhone.
Click General and choose the option for backing up all of your iPhone data to this Mac. You can also encrypt your backup data and protect it with a password by selecting the option shown below.
Finally, click Back Up Now to save a copy of your iPhone's data and apps to your Mac.
If you're using a PC or a Mac running a version of MacOS that's earlier than 10.15, you can still create a backup of your device through iTunes. Connect your iPhone to your Mac or PC with its cable, launch iTunes, and click the iPhone button near the top left of the program. From there, choose Summary and select Back Up Now.
Make sure your iPhone is otherwise up to date
Before updating to iOS 17, make sure your device is running on the latest version of iOS 16. This will ensure that the update appears in the Settings menu once iOS 17 becomes available. To check for an update, launch Settings, tap General and then choose Software Update.
It's generally a good idea to keep your iPhone up to date anyway, since new software versions usually introduce important security bug fixes and other improvements.
Now that your phone is up to date and backed up, you're ready to download iOS 17. Once it's installed, check out the best iOS 17 hidden features we've found so far.





