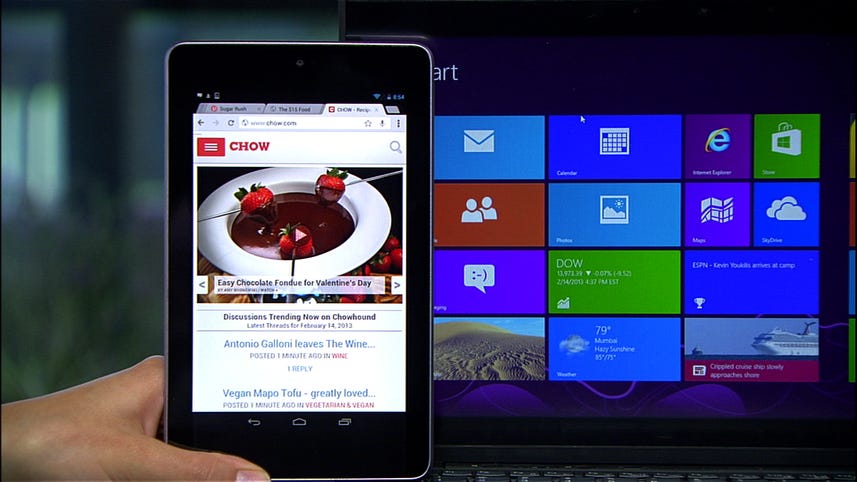
Turn a Windows 8 PC into a hot spot
If you're on Windows 8, you might have noticed that Microsoft took away a really useful networking feature.
In the last OS, you could easily create Ad Hoc Networks that would let you turn your PC into a WiFi hotspot.
Assuming it was already connected to the internet somehow.
Well, you can still do this in Windows 8 but it has to be done with a third party
app.
Once it's set up, you'll be able to share your internet connection with another device.
So, if you've paid for interne access at a café, or you're at work and want to share your PC's internet with your phone or tablet, you can do that.
Head over to the virtualrouterplus.com and download the latest release.
This app is ad free, open source and super lightweight.
Once it's downloaded, launch this Virtual Router Plus file.
At this point, setup is super easy.
Just choose a name for your network like
Sharon Vak and enter password with at least 8 characters.
Choose the connection you want to share.
In my case it's Ethernet 2. Hit start and you should be good to go.
All right, now, we can test the connection.
So, I'll head to my tablet and here is Sharon Vak in my WiFi settings.
So, I'll select it, enter the password and now, I can surf the web on my tablet using my laptop as a hotspot.
Sometimes the network you created here won't show up on your other devices.
So, if that happens, just stop the connection on your computer and start it up again.
And remember that your computer needs to stay awake and running to keep the network alive.
So, tweak your power settings if you need to.
For the written guide with even more tips and details, visit howto.cnet.com and tweet me with any questions or tips you wanna share.
For CNET, I'm Sharon Vaknin.
Up Next
How to Watch the Solar Eclipse Safely From Your Phone
![screenshot-2024-04-03-at-15-47-11.png]()
How to Watch the Solar Eclipse Safely From Your Phone
Get Your TV Ready for the Big Game: Super Bowl Setup Tips
![superbowl-tv-settings-thumb1]()
Get Your TV Ready for the Big Game: Super Bowl Setup Tips
Tech Shows
Latest News All latest news
Meta Expands Its Mixed Reality Beyond the Quest Headsets Explainer
![Meta Quest 2]()
Meta Expands Its Mixed Reality Beyond the Quest Headsets Explainer
What AirPods Rumors Tell Us About Apple's Health Ambitions
![240424-omt-next-airpods-v07]()
What AirPods Rumors Tell Us About Apple's Health Ambitions
Robosen's Megatron Transformer Is Too Much Fun for an Evil Robot
![240419-megatron-v04]()
Robosen's Megatron Transformer Is Too Much Fun for an Evil Robot
Apple May Give FineWoven Accessories One More Season
![finewoven-240424-land-00-00-13-04-still003]()
Apple May Give FineWoven Accessories One More Season
Most Popular All most popular
Samsung Galaxy S24 Ultra Review: More AI at a Higher Cost
![240123-site-samsung-galaxy-s24-ultra-review-4]()
Samsung Galaxy S24 Ultra Review: More AI at a Higher Cost
'Circle to Search' Lets Users Google From Any Screen
![circlesearchpic]()
'Circle to Search' Lets Users Google From Any Screen
Asus Put Two 14-inch OLEDs in a Laptop, Unleashes First OLED ROG Gaming Laptop
![asus-preces-00-00-25-11-still003]()
Asus Put Two 14-inch OLEDs in a Laptop, Unleashes First OLED ROG Gaming Laptop
Latest Products All latest products
Robosen's Megatron Transformer Is Too Much Fun for an Evil Robot
![240419-megatron-v04]()
Robosen's Megatron Transformer Is Too Much Fun for an Evil Robot
2025 Audi Q6, SQ6 E-Tron: Audi's Newest EV Is Its Most Compelling
![cnet-audiq6]()
2025 Audi Q6, SQ6 E-Tron: Audi's Newest EV Is Its Most Compelling
First Look: The $349 Nothing Phone 2A Aims to Brighten Your Day
![240304-site-nothing-phone-2-first-look-v3]()
First Look: The $349 Nothing Phone 2A Aims to Brighten Your Day
Latest How To All how to videos
How to Watch the Solar Eclipse Safely From Your Phone
![screenshot-2024-04-03-at-15-47-11.png]()
