iOS 17 Lets You Clone Your Voice on Your iPhone
Personal Voice is a new accessibility setting that uses AI to store a replica of your voice on your phone. Here's how to use it.
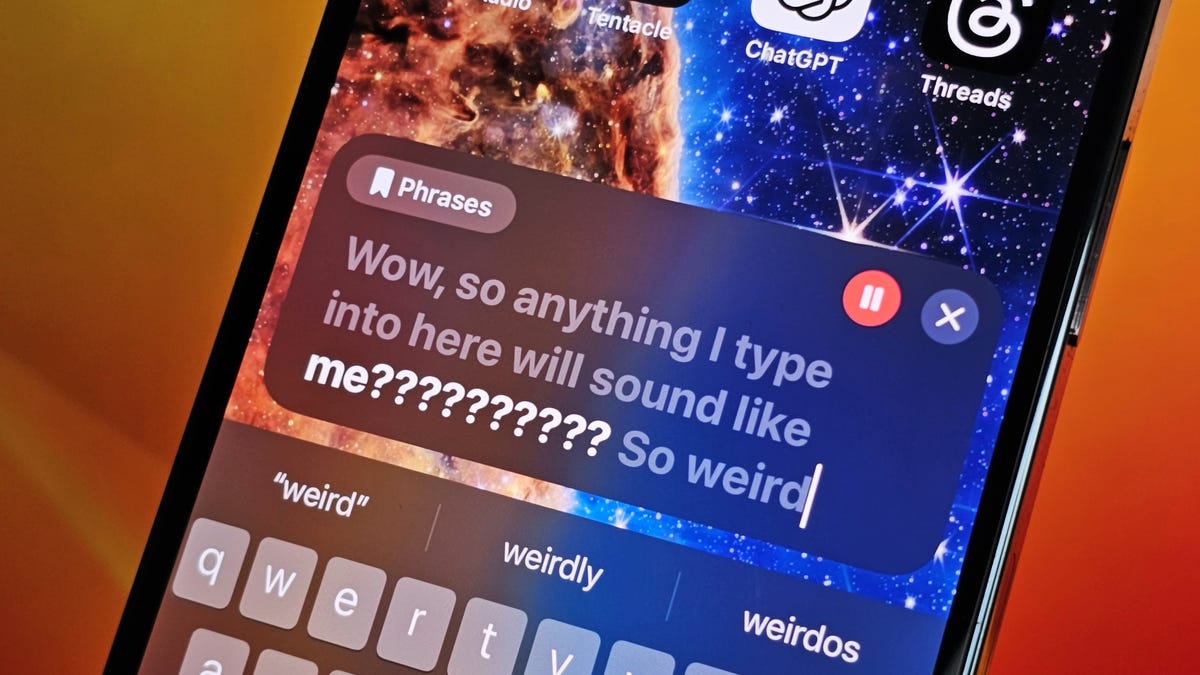
Personal Voice is only available on iOS 17, which you can download right now.
Artificial intelligence is a hot topic, whether it's about large language model-based chatbots like ChatGPT, AI-generated art or self-driving cars. It's even part of your iPhone.
Apple has introduced a new feature to iOS 17 that works similar to the many AI voice generators out there creating music -- except that in this case, instead of cloning the voice of a famous musician, you can clone your own.
Read more: How to Download and Install iOS 17 on Your iPhone Today
Personal Voice for the iPhone uses AI to create a replica of your voice and store it on your phone. It lets users with disabilities that affect speech use type-to-speak to communicate with others via your iPhone's speakers, FaceTime and third-party applications (which will eventually support the accessibility feature).
Even if you don't have a speech disorder, using Personal Voice might be of interest. And if you're running iOS 17, you can get your voice cloned in under an hour. Here's everything you need to know to set up Personal Voice on iOS 17 and create a replica of your voice.
For more on, check out all the best features coming to iOS 17 and the hidden features you can find on iOS 17.
How to set up Personal Voice on iOS 17
Before you start cloning your voice, make sure you're somewhere relatively quiet, where you'll be undisturbed for about 30 minutes. You don't need complete silence, but you'll be speaking for quite a bit, so it's a good idea to have your voice be as clear as possible without background noises so that your cloned voice sounds decent.
Once you're set, open your iPhone running iOS 17 and go to Settings > Accessibility > Personal Voice and tap Create a Personal Voice at the top. Hit the blue Continue button twice, give your voice a name, hit the record button and begin reading the phrases that appear on the screen. You'll have to read out loud 150 phrases, which differ in length.
There are two settings you can configure: Share Across Devices allows you to use your Personal Voice on all your iCloud connected devices, while Allow Apps to Request to Use lets apps request to use your Personal Voice.
You can speak when it says Listening at the bottom of the page. Say the phrase, and Personal Voice will automatically move on to the next phrase without you having to tap anything. If you make a mistake, you can hit the record button to re-record the phrase. The phrases should take you about 20 to 30 minutes to complete, depending on how quickly you speak.
Phrases range in length.
Once you're finished, hit Continue, and your Personal Voice will begin to be created. For your Personal Voice to process, you'll need to connect your iPhone to a charger and lock your screen. You'll receive a notification when it's read to use. My Personal Voice took roughly two days to process, but that may vary depending on the user. Note that iOS 17 is currently in beta, so bugs and issues may hinder Personal Voice.
Using Personal Voice on iOS 17
Whenever you get the notification that your Personal Voice is ready to use, you can test out the voice pretty easily. To do this, go to Settings > Accessibility > Live Speech and toggle on the Live Speech feature at the top of the page. Once enabled go to the Voices section and choose your Personal Voice, which should appear at the top.
Live Speech allows you to communicate via phone call and FaceTime using your Personal Voice.
Note: If you don't see your Personal Voice, either restart your iPhone or toggle Live Speech off and on. This should fix any issue.
Now, simply triple-click the side button on your iPhone, choose Live Speech, type whatever phrase you want your iPhone to speak in your voice and hit Send on the keyboard. You'll then be able to hear your cloned voice speak the phrase you typed. You can use this feature during phone calls or via FaceTime.
Use your keyboard to type a word or sentence, and hit Send to have it spoken out loud in your voice.
In Settings > Accessibility > Live Speech > Favorite Phrases, you can add phrases that you want to appear in the Live Speech feature so that you don't have to type it out each time. Just hit the Phrases button in Live Speech and all your saved phrases will appear.
Tap on a saved phrase to play it.
Thinking about getting the new iPhone 15? Check out our review of the iPhone 15 and 15 Plus, as well as the iPhone 15 Pro and 15 Pro Max.
Editors' note: CNET is using an AI engine to help create some stories. For more, see this post.

