5 tips and tricks for Apple's newest iPad
Apple's $329 iPad has a few tricks of its own — let's take a look!
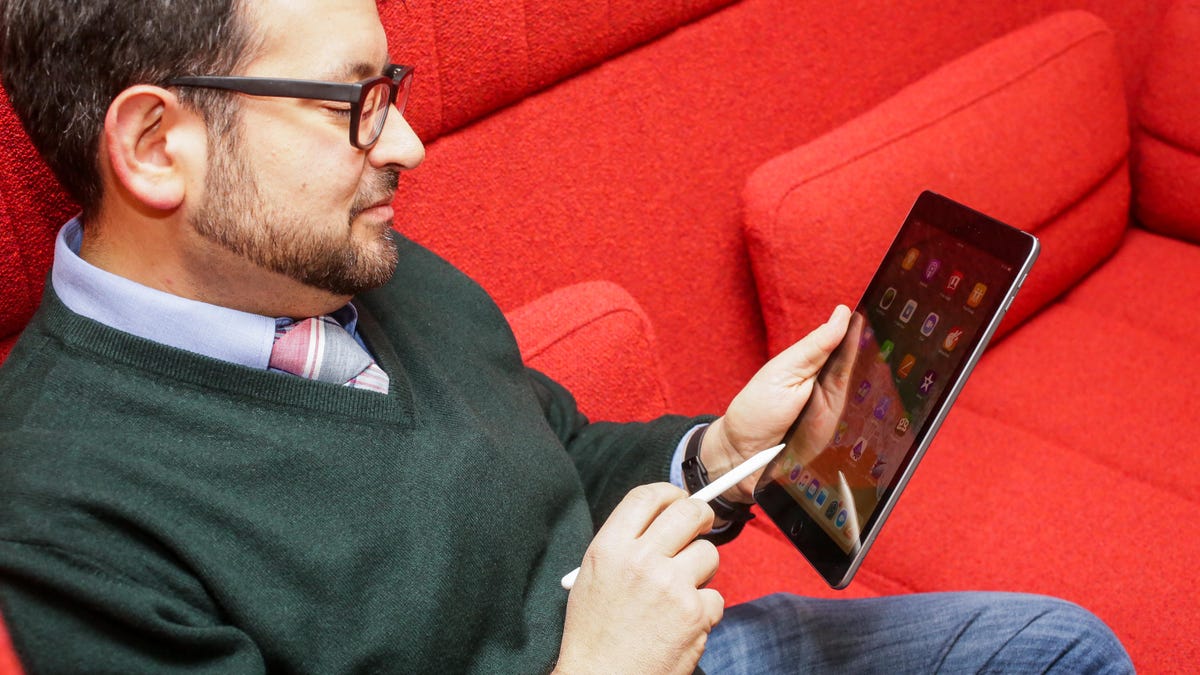
Apple's newest iPad is not only super affordable, but it's super capable as well. From Apple Pencil support to faster performance, the new iPad is tough to beat. When it comes to Apple's latest wares, there are a few things to learn about the tablet.
Pair an Apple Pencil
One of the most prominent additions to the entry-level iPad is support for the Apple Pencil.
With an Apple Pencil, you can jot notes or draw sketches on the iPad's display in a supported app. However, before you can begin using the Apple Pencil with your iPad, you'll need to connect the two devices.
Pairing the two devices is simple enough: Remove the top of the Apple Pencil and insert it into the iPad's lightning port. A few seconds later, a pairing request will show up on the screen. Tap Pair to finish the process.
Bonus tip: If the Apple Pencil is running low on battery, plug it into the iPad to give it a bit of power to get through a class or sketching session.
Check Apple Pencil battery level
To check the current battery level of the Apple Pencil, you'll need to use the iOS batteries widget. Enable the widget on your iPad with a swipe down from the top of your iPad's display, then swipe to the right to open the Today view. If the batteries widget isn't already enabled, scroll to the bottom of the page and tap on Edit. Find the widget titled Batteries and select the "+" sign next to it, then tap Done.
Going forward, when you need to check on your Apple Pencil's battery level, navigate back to the Today view and check out the batteries widget.
Take notes from the lock screen
Instead of unlocking your iPad, opening the Notes app, and then creating a new note, get in the habit of taking notes from the lock screen to save yourself some time.
The feature is enabled by default and is triggered by a tap of the Apple Pencil on the lock screen when the iPad is awake.
In Settings > Notes > Access Notes From Lock Screen you can disable the feature, choose to create a new note each time Notes is accessed from the lock screen, continue with the last note created from the lock screen or continue from the previous note created in the Notes app itself.
Multitasking
With iOS 11, there are several multitasking features the latest iPad takes advantage of. For example, you can use two apps at the same time with split-screen mode, or briefly access an additional app in slide over mode.
Be sure to check out this post to watch fancy animated images and learn more about iOS 11, the iPad, and multi-tasking.
Drag and drop
When working in split-screen and you want to move an image or text to another app, forget about using copy and paste. The iPad supports drag and drop, and it's pretty slick.
To move images between apps, long-press on the image until it begins to hover and then drag it over to, for example, the Notes app. Highlight the text you want to move and then drag and drop it where you'd like it.
You can also use drag and drop in the Files app to move folders and files between cloud storage services, such as iCloud and Google Drive or Dropbox.

