Tired of your iPhone trying to send photos as an iCloud link? Read this
Sending a photo or video as an iCloud link can be annoying, but it's an easy fix.
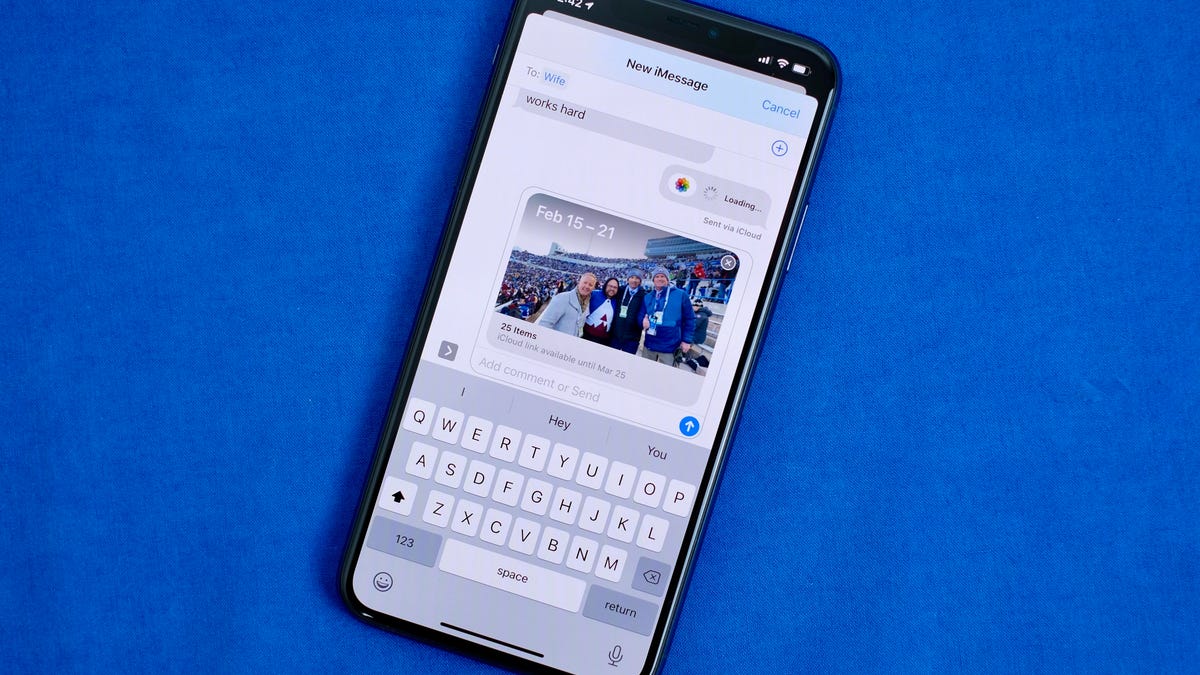
Sometimes you just don't want to use an iCloud link, and that's OK.
Have you ever tried to send a video in a message on your iPhone, only to have the clip uploaded to iCloud and sent as a link instead? It's not just annoying, it's also complicated when the recipient wants to save a copy for themselves.
But don't get frustrated, there's an easy way to make sure you're sending both photos and videos as attachments.
When will your iPhone use an iCloud link?
Good question! But I can't figure it out. It's unclear at which point iOS defaults to using an iCloud link instead of just sending the file(s) as an attachment. I've sent videos longer than 30 seconds as attachments, while videos over 60 seconds have usually resulted in a link being created. In my testing, I could send 11 photos as attachments, but once I added the 12th photo, an iCloud link was created.
I've found varying explanations across different websites and blogs, but there doesn't seem to be a consensus on what triggers the link. I've contacted Apple for clarification and will update this post once I learn more.
Whatever the threshold is, once it's reached your iPhone or iPad will create a temporary iCloud link that expires after 30 days. Whoever receives that link can use it to view and save any photos and videos you shared.
Not everyone wants to send or receive iCloud links.
Send photos or videos without a link
When your iPhone defaults to sending an iCloud link, you can revert back to sending a normal attachment with just a couple of taps.
1. Selecting the photos and/or videos you want to share in the Photos app, then tap on the Share button.
2. At the top of the share sheet will be an Options button; tap on it.
3. In the Send As section select Individual Video/Photo.
4. Tap Done.
5. Select Messages or the contact you want to share with.
You'll know when iOS is creating an iCloud link when, before Messages opens, you see a prompt that says "Preparing." If you see that an iCloud link will be used, just tap Cancel and then follow the same steps listed above to make the switch.
If you don't want to wait for a link to expire, you can stop sharing at any time.
Disable an iCloud link
After sending an iCloud link, if you want to stop sharing your photos and videos before the link expires, disable it by opening the Photos app on your iPhone or iPad and select the For You tab. Find the section labeled Recently Shared, which will have all of the collections you've shared in the past month. Open the collection you want to stop sharing, and tap on the three-dot icon in the top-right corner. Select Stop Sharing and confirm your decision.
Alternatively, you can open the iCloud link on your phone, tablet or computer and click on the three-dot icon in the top-right corner followed by Stop Sharing.
Apple will immediately make the link and its contents unavailable to everyone who has access.
If you're looking for more iPhone and iPad tips, we have you covered. We have a complete guide to iOS 13, a long list of hidden features, and some iPad gestures you need to know if you want to master your tablet.

