This trick makes it possible to password-protect iOS apps
If you've ever wanted to password-protect certain apps on your iPhone, this is how you can do it.
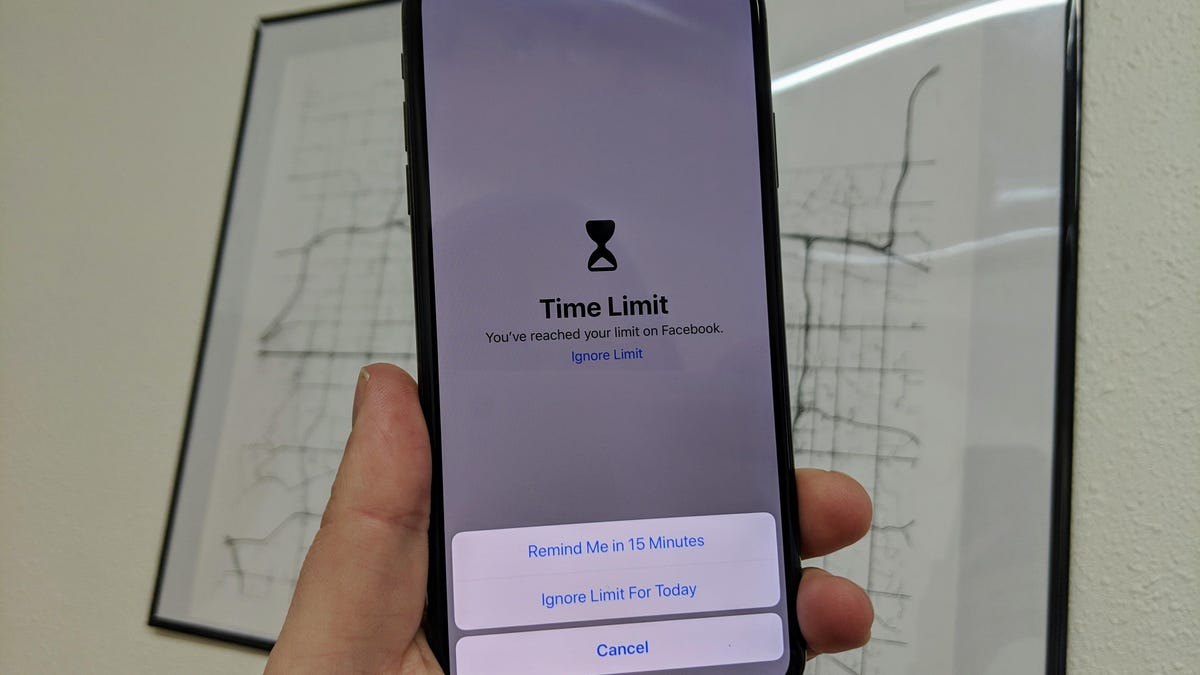
Apple released iOS 12 in Sept., and along with it came a new feature called Screen Time. The feature keeps track of your usage habits and lets you lock yourself out of certain apps after an assigned amount of time has passed.
For example, you can create a two-hour limit for Facebook using Screen Time. Once you've used Facebook for two hours in a given day, the app becomes locked -- requiring a passcode and granting of more time before you can access Facebook again.
Well, it turns out, this same feature can also be used to password-protect apps that you'd rather not have someone browsing through.
It never occurred to me to use Screen Time like this, but thanks to this Reddit thread, and a subsequent Google search, I see that this idea had been covered shortly after Apple released the first beta of iOS 12.
First, you'll need to enable Screen Time on your iOS device in Settings > Screen Time. Once there, select Turn On Screen Time. Read through and follow the prompts. Next, before you do anything else, scroll down and select Use Screen Time Password. Enter a four-digit code that will serve as your password to access Screen Time settings as well as to unlock apps.
Click to enlarge.
With a passcode set, return to the Screen Time settings page and select App Limits > Add Limit > select the category All Apps & Categories and set the time limit to one minute. Finally, make sure you have Block at End of Limit turned on.
Alright, now that you have a one-minute time limit set, all apps on your iOS device will lock after one minute of use, requiring you to enter the passcode you created earlier.
Having all of your apps locked down isn't ideal, so you'll need to use the Always Allow section of Screen Time settings in order to narrow down the list of apps that remain locked. Under the Always Allow section, tap on the green "+" symbol next to each app you want to constantly have access to. Doing so will move it to the top of the screen, under the "Allowed Apps" section. Apps listed under "Choose Apps" will be subject to the one-minute time limit, followed by passcode access.
Going forward, when you want to access an app that's locked down, launch the app and tap on Ask For More Time > Enter Screen Time Passcode. Enter your passcode, and then approve the app for 15 minutes, an hour or all-day use.
Using Screen Time to lock down specific apps is nowhere near an official feature, and feels very much like a workaround, but it's the best iOS users have right now.

