If You've Ever Accidentally Called 911 on Your iPhone, Read This Now
Calling emergency services by accident isn't something you want to do. Here's what you can do to prevent that from happening (again).
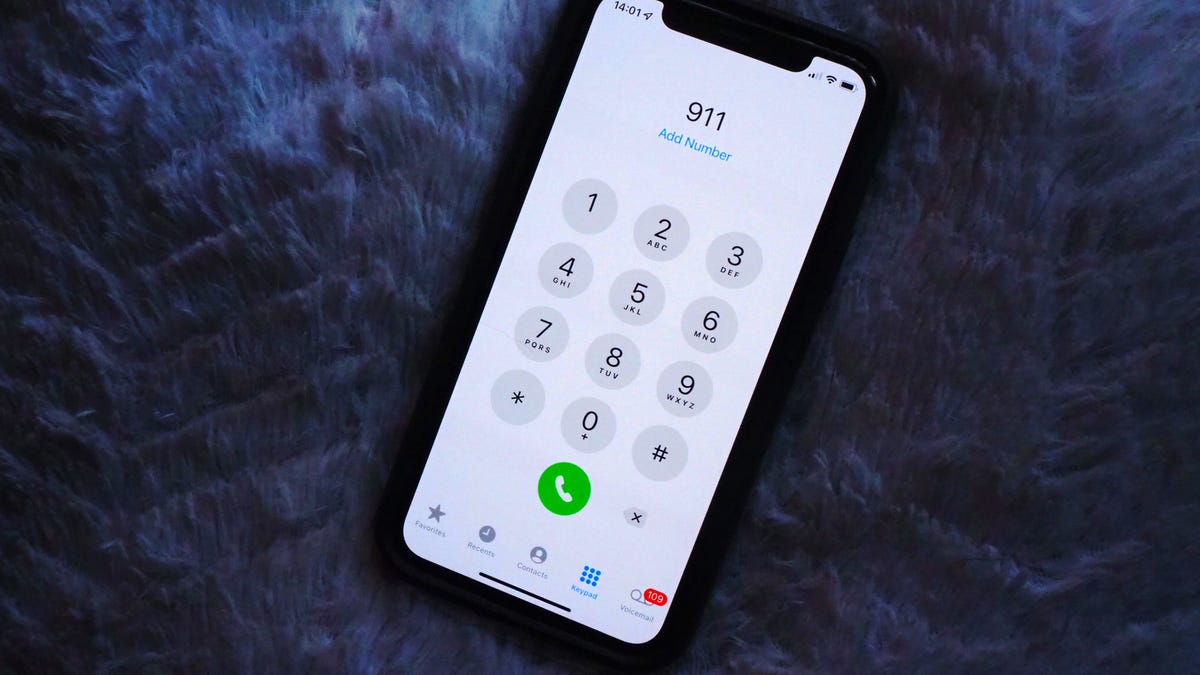
Here's how to stop accidentally calling 911 on your iPhone.
Your iPhone has a quick way to get in contact with 911 if there's an emergency: Just press the side button on your phone several times. The feature is called Emergency SOS, and it's useful to have in case of a severe car accident or a home invasion -- in which you may be incapacitated or need to be discreet. However, it's also easy to trigger the feature by accident.
If you've got kids or have a tendency to fidget with your iPhone, it's quite common to call emergency services by mistake. All it takes is a few clicks or a long press, and suddenly you're not only calling 911, but you're also sending out text messages to your loved ones, telling them that you might possibly be in danger. And that's a problem if you're not actually in trouble.
Fortunately, it's pretty easy to prevent the Emergency SOS feature from accidentally activating, while still keeping the feature available in case of an actual emergency. In this guide, we'll show you how to toggle off a few settings so that you no longer misdial 911 on your iPhone.
While you're here, check out these 2 iPhone settings you should disable right now to help preserve your battery.
How Emergency SOS is accidentally activated
You can enable Emergency SOS to call emergency services in three ways:
- Press and hold the side and volume buttons
- Rapidly press the side button five times
- Slide the Emergency SOS slider
It's the first two options that are easy to trigger and can accidentally call emergency services, so we're going to disable those two and leave only the third one enabled.
Disable these two settings to help prevent your iPhone from accidentally calling 911.
How to prevent your iPhone from accidentally calling 911
To disable the two quick-access options, launch the Settings application and go into Emergency SOS. Next, toggle off the following two options:
- Call with Hold: Press and hold down the side and volume button for several seconds.
- Call with 5 Presses: Quickly press down five times on the side button.
If you're running an older version of iOS, you may have different setting options, but they're the same as the ones above, just named differently. If you see Call with Side Button, that's the same as Call with 5 Presses, and Auto Call is the same as Call with Hold.
And although these settings will be disabled once you toggle them off, don't worry -- you can still trigger Emergency SOS by holding down the volume and the side button for a couple seconds and then sliding the Emergency SOS slider to the right. It takes a few seconds longer, but still provides an easy way to contact emergency services in a pinch.
You might also want to disable the Crash Detection feature on the iPhone 14
If you have an iPhone 14 or iPhone 14 Pro model running iOS 16, there's a Crash Detection feature that detects if you're in a severe car accident and calls emergency services. After it's triggered, you have 20 seconds to cancel the call or else emergency services are dialed.
Reportedly, the Crash Detection feature has accidentally gone off during roller coaster rides and other wild movements for some people, so you can choose to disable this feature if you don't want to risk accidentally calling 911. To disable Crash Detection, go to Settings > Emergency SOS and toggle off Call After Severe Crash.
This feature is only available on the iPhone 14 series right now.
Don't like other iPhone settings? If so, check out these annoying iPhone settings and how to fix them and how to move the browser bar back to the top of Safari.

