iOS 10 notifications look the same, but work a lot differently
Apple is changing how you can use notifications. Here's what you need to know.
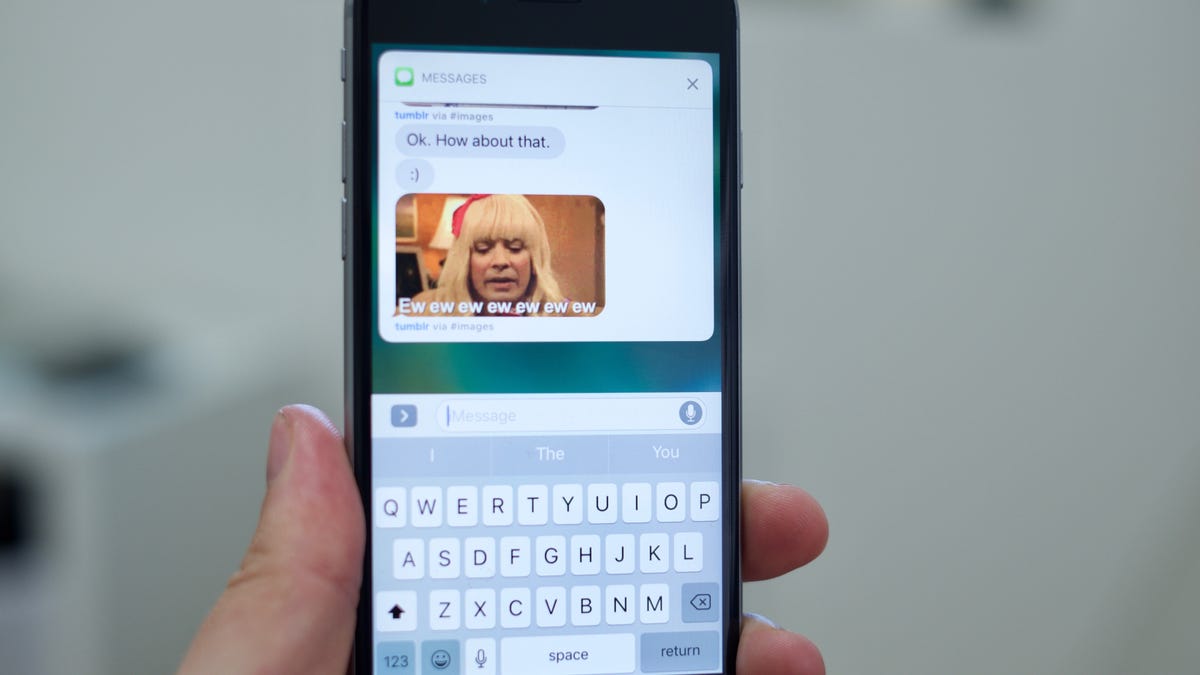
At first glance, notifications on iOS 10 will look like they always have. But, as the saying goes, things aren't always as they appear. The ways you view, clear and interact with notifications work a lot differently in the new operating system.
Just how you interact with a notification depends on the type of device you're using, and whether it's equipped with 3D Touch. At the end of the day, however, the same experience is possible across all iOS devices.
Here are the two standout changes.
No need to unlock your iPhone
All things iOS 10
When a notification shows up on your lock screen, you can swipe to the left across it to reveal more options. Devices equipped with 3D Touch will have a single Clear option, where non-3D Touch devices will have two options: View and Clear.
If you press on a notification or tap on View it will open the alert, leaving you on the lock screen. After opening it, you can interact with its content. For Messages, that means you can view the last few messages including photos, videos and GIFs.
During the iOS 10 announcement in June, Apple showed an Uber notification with a live map that shows you where your driver is just as if you were using the app. Expect many more interactive notifications in your favorite apps now that iOS 10 has launched.
Swipe down to view more
Swipe down on a notification when using your device to view and interact with it.
Instead of using 3D Touch or swiping left and selecting View, you only need to swipe down on a notification to open it. (You can still use 3D Touch on an alert if you'd prefer.) The alert will open, and you can interact with it without ever leaving the app you're currently using.
If you're wondering, yes, Notification Center is another place where you can open a notification via 3D Touch or with a swipe to the left and a tap on View.
Editors' note: This post was originally published on July 28, and has since been updated to reflect the launch of iOS 10.

