How to Set Up Quick iPhone Camera Shortcuts With iOS 17
Access all your camera modes with ease using iOS 17 shortcuts.
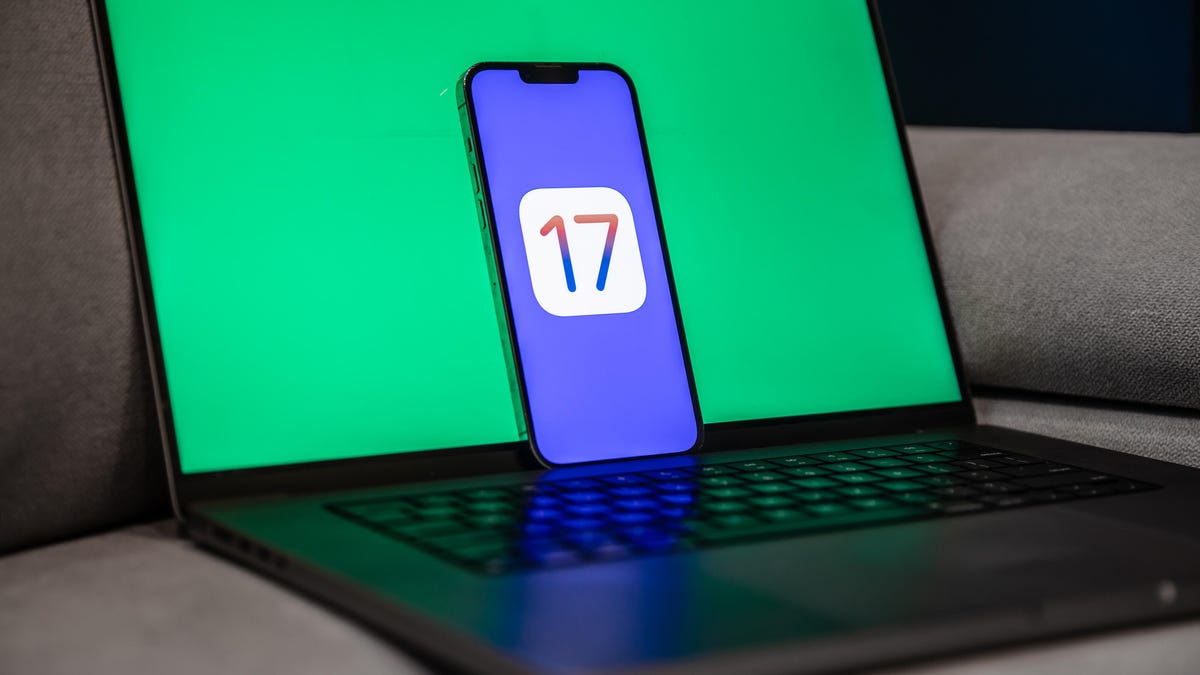
Apple launched iOS 17 a few days after the company's September iPhone 15 event, and the new software brought a lot of new features and abilities to your iPhone, like new Shortcuts and different camera modes. Whether you consider yourself a budding iPhone photographer, the next TikTok video sensation or you just hate wasting time adjusting your camera settings, these shortcuts are for you.
You can create these using the Shortcuts app. It was developed by Apple, and it lets you set, customize and manage all kinds of tasks on your device. With iOS 17, there are up to nine different camera shortcuts you can create that open specific Camera modes, including Selfie, Video and Portrait modes. Once you've created your shortcut, you can add it to your home screen for quicker access.
Here's how to take advantage of iOS 17's camera shortcuts.
Apple's Shortcuts app lets you handle tasks with ease.
How to create camera shortcuts with iOS 17
Open the Shortcuts app and go into All Shortcuts.
Tap the plus sign in the upper right corner.
Tap Add Action.
Tap Camera or search for Camera.
Tap the mode you want to save as a shortcut.
This menu lets you customize the shortcut's appearance and save it to your home screen.
On this screen, you can tap the down arrow next to Open Camera to open a menu that lets you rename and customize the shortcut.
If you want even quicker access to your shortcut, this menu is also where you'll find the Add to Home Screen feature, which will save the shortcut as an app tile. You can customize how the shortcut tile appears by uploading a photo from your library or choosing the color and symbol. Then, tap Add and it'll be on your home screen.
The Shortcuts app also lets you create more complex shortcuts under Next Action Suggestions. These settings would let you do things like automatically send photos and videos to specific photo albums. If you want to create a more advanced shortcut, you can play around with these settings and customize the conditions to best fit your needs.
For more, check out CNET's iOS 17 cheat sheet, how to use iOS 17's live voicemail feature and how to use iOS 17's audio message transcription feature.

