7 tips and tricks for the Note 9's new S Pen features
Ready to unlock the full potential of the S Pen? Of course you are.
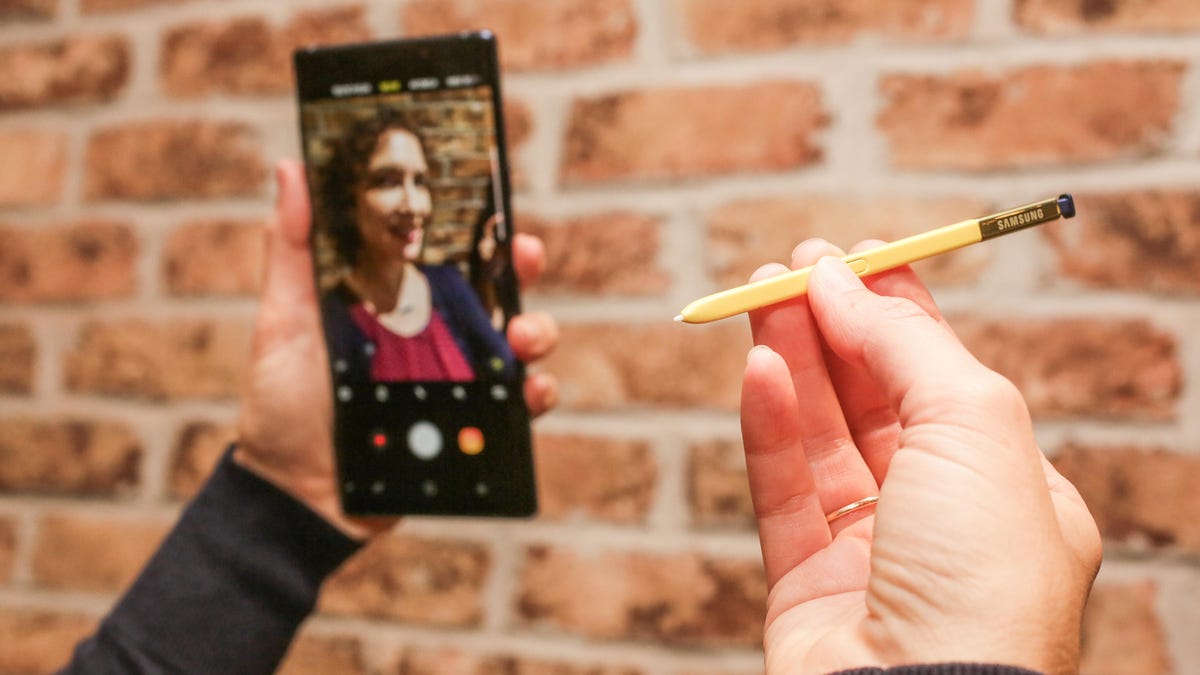
Samsung's Galaxy Note 9 is bigger and better than ever. With a slightly larger display, a properly located fingerprint reader and a new S Pen, the phone is shaping up to be one of the year's best.
Yes, there's a new S Pen. In fact, this is arguably the biggest update Samsung has given its stylus. Specifically, the S Pen does more than just launch Air Commands and let you draw on the screen, thanks to its Bluetooth Low Energy connectivity.
So what does all that mean? Well, let's take a look at some tips and tricks to get the most out of the S Pen's new features.
It has a battery
The S Pen uses a supercapacitor to power its Bluetooth functionality, but let's just call it a battery. With such a small power source, Samsung estimates battery life of the S Pen at 30 minutes or about 200 clicks, whichever occurs first.
The Note 9 will alert you when the stylus' battery is getting low, starting at 15 percent with reminders as the battery continues to drop. On the plus side, it only takes 40 seconds of the S Pen back inside the Note 9 to fully charge the pen.
It still writes!
Fancy Bluetooth features aside, the S Pen can still be used for notes, sketches and basic interaction with the Note 9 -- even if the battery is out of power.
Customizing app control
The headlining feature of the Note 9's S Pen is that it acts as a remote for interacting with select apps. For example, you can remove the pen, hold in the button for a couple seconds, launch the camera app and take a photo with each press of the button. But the camera isn't the only app the S Pen works with. To view the full list of apps, as well as customize the interactions with each app, open Settings > Advanced features > S Pen > S Pen Remote.
Here's the current list of apps (or actions) you can use the S Pen to control:
- Camera
- Gallery
- Shutter
- Media
- Chrome
- Hancom Office Editor
- Snapchat
Press and hold
To customize what happens when you press and hold the S Pen's button, tap on Hold Down Pen Button To. By default, this action will launch the Camera app. However, you can select a third-party app or S Pen features.
Alternatively, you can disable the feature altogether with the toggle switch at the top of the screen.
Single- or double-press actions
As you'll notice when scrolling through the list of apps, in addition to an On/Off toggle, almost every listing has two customizable settings: single press and double press.
Select one of the options to pick a different action if you want to change it. For instance, you can set a single press in the camera app to switch cameras, while a double press will capture a photo.
Samsung will eventually open the S Pen's interactivity to other developers, which will undoubtedly lead to more interesting uses.
Unlock with S Pen
The S Pen can now remotely unlock your Note 9, should you want it to. You'll need to enable the feature by going to Settings > Advanced features > S Pen > Unlock with S Pen remote and select "Unlock with S Pen remote."
Then if your phone locks and you're using the S Pen, say to give a presentation or control music from across the room, a single press of the button will unlock your phone.
Disabling S Pen remote
If, after using the remote features for some time, you decide you'd rather go back to how things used to be between you and the S Pen, you can disable its remote features.
The easiest way to do this is to pull down the quick settings shade and scroll through the tiles until you find the S Pen Remote option and tap on it. The other option is to revise the S Pen Remote settings page and use the On/Off toggle at the top of the screen.
Either way, should you decide you want to use the remote feature, it's easily re-enabled using the same process. One important note: If you disable the remote functionality while the S Pen is out of the Note 9, you will need to place it back in your phone for a few seconds while a connection is re-established.
Galaxy Note 9: Our review in progress.
The $1,000 Note 9 proves that phone prices will get higher: Get saving.

