Turn your phone into a document scanner with Adobe Scan
Throw your scanner into the trash immediately! Adobe's free app lets you capture, store and share all manner of documents. Here's how it works.
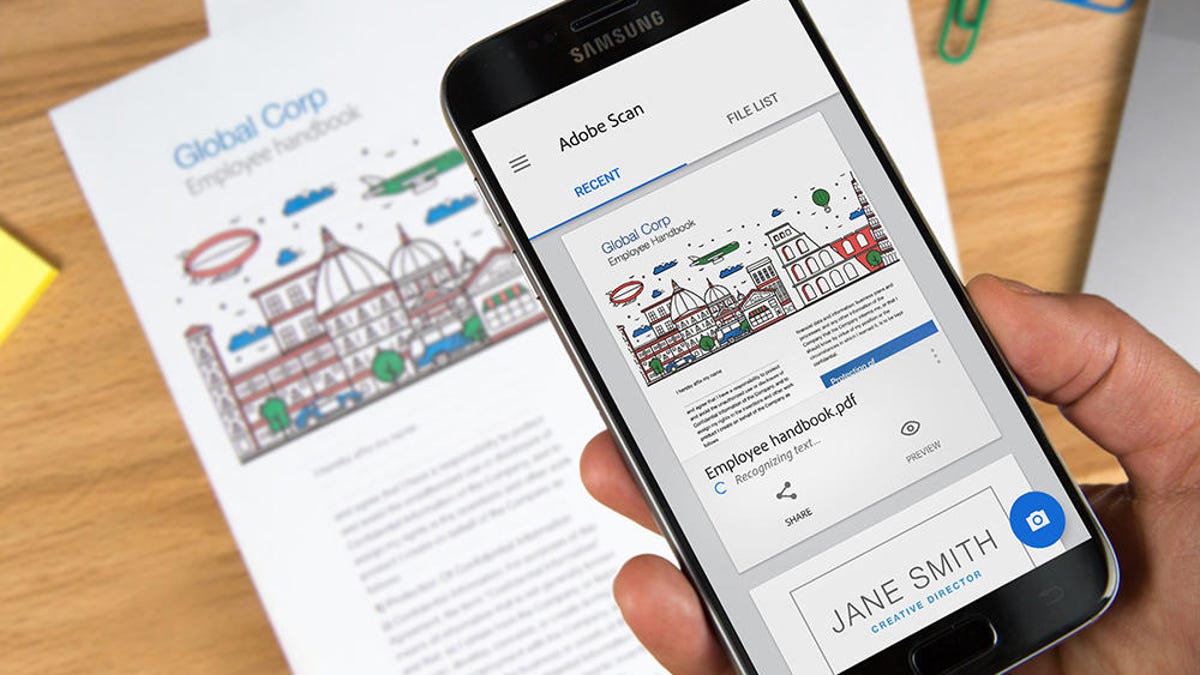
Using your phone to "scan" documents is nothing new. Using an Adobe app to snap, store and share those scans? That's new.
Adobe Scan (Android|iOS) is a free tool that turns your phone into a document scanner. With it, Adobe joins the likes of Office Lens and Scannable in providing a fast and easy way to capture receipts, business cards, whiteboards and the like.
Although it's pretty simple to use, there are a few things you should know about Scan -- so let's do a quick tutorial.
Scanning with Scan
After installing the app, you'll need to sign into your Adobe account -- or sign up for one if necessary. It's free to do so, though it's not immediately clear how much storage is available as part of that free account. (I even signed into my Adobe Document Cloud in a desktop browser, but my selected plan was simply the "free" one -- no mention of storage allotment.)
To scan a document, just tap the camera icon and line it up to fill as much of the screen as possible. You'll need at least moderate lighting for the app to perform its automated edge detection and snap the first scan. If you have more than one page, just flip to the next one, line it up and wait for the next snap. Repeat as needed until you've captured all the pages.
The app will continue looking for documents to capture until you tap the document thumbnail in the lower-right corner (or turn off auto-capture, which is the icon second-from-right in the top-right corner).
Tweaking your scan
After you've completed your scan, you'll have the option to make changes -- starting with the name. Tap the little pencil icon up top if you want to rename the document from the default "Scan [date]."
Across the bottom, there are six edit icons. From left to right:
- Capture more photos to add to this scan, or import from your existing photo library.
- Reorder the pages in the scan.
- Crop the currently visible page.
- Rotate 90 degrees clockwise.
- Switch from the default Auto Color image-correction to original photo, grayscale or whiteboard.
- Delete the scan.
When you're done, tap Save PDF in the top-right corner. That'll immediately upload your scan to Document Cloud. Just keep in mind that once you complete that action, you can no longer do any editing on the document.
Finally, tap Share if you want to email the scan as an attachment, create a link to share or access any of the other typical sharing options. Alternately, you can tap Open in Acrobat (provided you have that app installed). Like Scannable, Adobe Scan employs an OCR engine so you can edit text after sending a document there.

