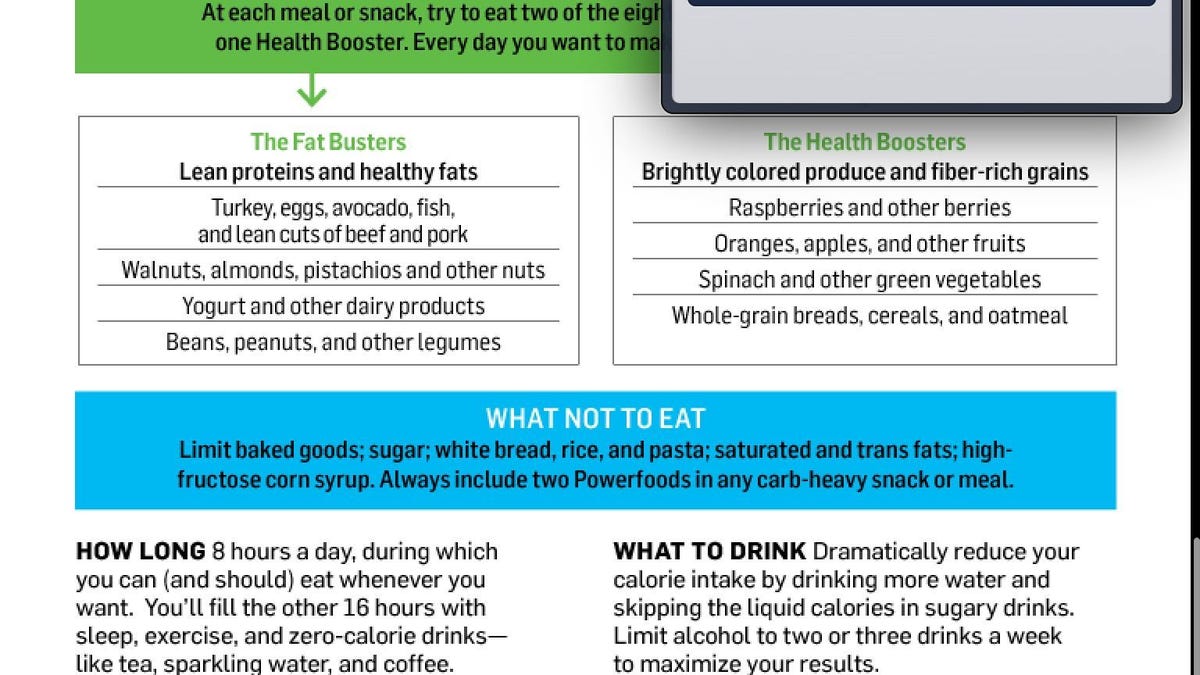How to print a page from a magazine app
Want a hard copy of a recipe? A workout poster? Or anything else you read on the tablet edition of your favorite magazine? Even if there's no print option, you can still print a page.
I'm a magazine junkie. And these days I tend to read a lot of mags on my iPad, especially now that I can get most of my favorite periodicals (Men's Health, Entertainment Weekly, Wired, etc.) in tablet form.
Just one problem: Few, if any, magazine apps let you print. What's the big deal about that? Well, suppose you're perusing the digital pages of Bon Appetit and want a hard copy of one of the recipes? Or you've found a cool project in Family Handyman and need a shopping list to take to the hardware store? For my part, I recently found a dietary cheat sheet in Men's Health I wanted to stick on the fridge.
You get the idea: Sometimes you want to rip a page out of magazine, but tablet mags aren't rippable. And without a built-in print option, what can you do? Take a photograph of the screen?
Actually, yes, sort of. The solution is actually quite simple: Take a screenshot of the page you want to print, then print that. It requires a few extra steps, but it gets the job done.
On an iPad, for example, you can take a screenshot of anything by pressing the sleep/wake/power button (i.e. the one on top) and the Home button at the same time. Then switch to the Photos app, open that screenshot, and tap the Menu button (the one up top that looks like an arrow coming out of a box). Then tap Print and you're good to go.
Well, you're good to go if you have an AirPrint-compatible printer, or you've installed a workaround solution like FingerPrint. You can also use an app like Bump to quickly transfer your screenshots from your iPad to your PC, then print them however you like. Worst-case, e-mail the screenshots to yourself, then print them.
To take a screenshot on your Kindle Fire or Kindle Fire HD, press the power and volume-down buttons simultaneously -- you should hear a shutter-click sound, same as on the iPad. You'll then find the image in the Pictures app in a folder called, fittingly, Screenshots.
On a Nook HD or HD+, it's a similar procedure: press the Nook button (the lowercase 'n') and volume-down buttons simultaneously, then hold them for 2 seconds. Note that you really have to hit both at exactly the same time, otherwise the shot won't take.
Likewise, on any Android tablet running Android 4.0 or later, hit the power and volume-down buttons. Then launch the Gallery app and tap Screenshots. You can then take advantage of Google's Cloud Print app to print your magazine page(s).
Have you found a better way to turn a digitally printed page into a physically printed one? Tell me about it in the comments!