Getting started with Twitter photo filters
Twitter recently announced the addition of photo filters in its Android and iOS apps. We'll show you how to get started with the new feature.
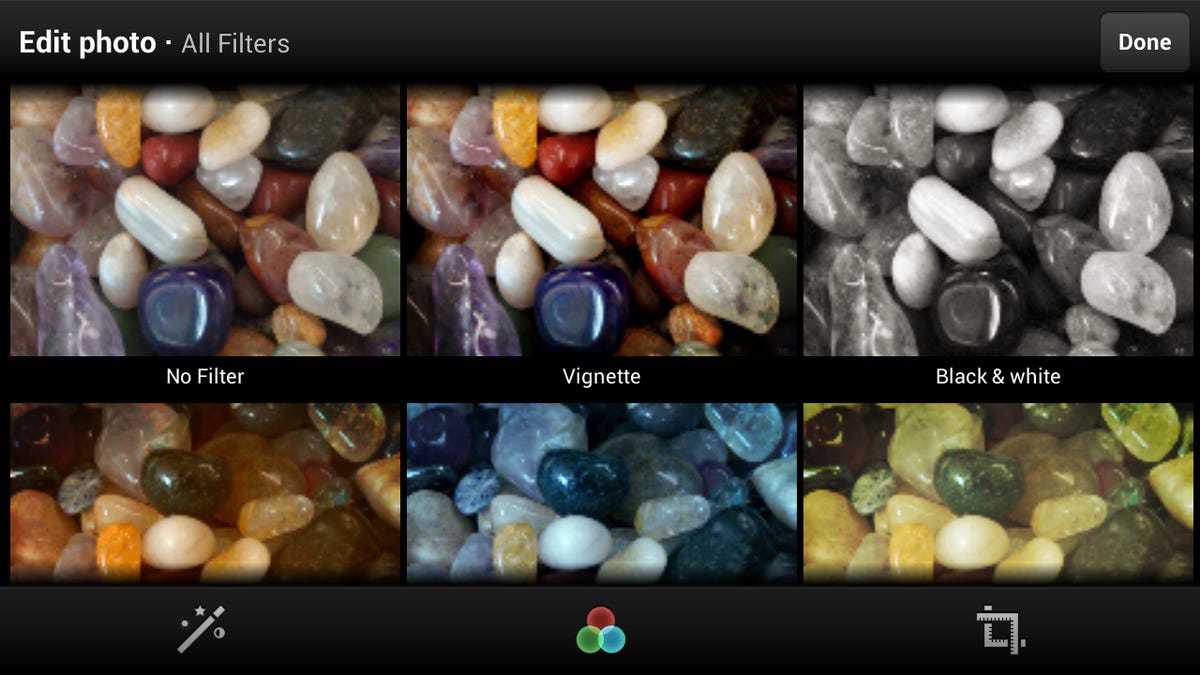
Twitter has updated its Android and iOS apps with photo filters, following through on the rumors from just a few days ago. The release is timely, considering everyone's favorite photo-filter app, Instagram, just recently pulled integration from Twitter. The benefit of using the Twitter app to filter your photos is that they'll show up natively in Twitter.com and in the mobile apps. Instagram photos appear only as links now, requiring a browser window to view them at Instagram's Web site. If you prefer displaying your filtered photos within Twitter, here's how to get started with the new feature:
First, make sure you have the latest version of the Twitter app (Android | iOS). After you've updated to the latest version, begin composing a new tweet and either take a new photo with your phone or attach one you've already taken.
The photo editor will launch with the unfiltered version of your photo. Tapping the wand icon will attempt to auto-enhance the photo for you.
Tapping on the filter icon will display a thumbnail grid with all eight filters, plus the unfiltered photo for comparison. Tap a thumbnail to view a larger version of the filtered photo. You can also swipe the screen in full view to scroll through each filter.
The last icon allows you to crop your photo and supports pinch-to-zoom. It also supports changing the crop dimensions to a square. Once you've completed all of your edits, tap "Done" to go back to your tweet.
That's it. If you're an experienced Instagram user, you'll notice that the Twitter photo editor has fewer filters, lacks frames, and doesn't include the tilt-shift feature. Still, it's a good start and the only way to go if you want photos displayed natively in Twitter, unless you want to use an IFTTT recipe.

