The complete list of BlackBerry Priv keyboard shortcuts
Get stuff done faster with these shortcuts.
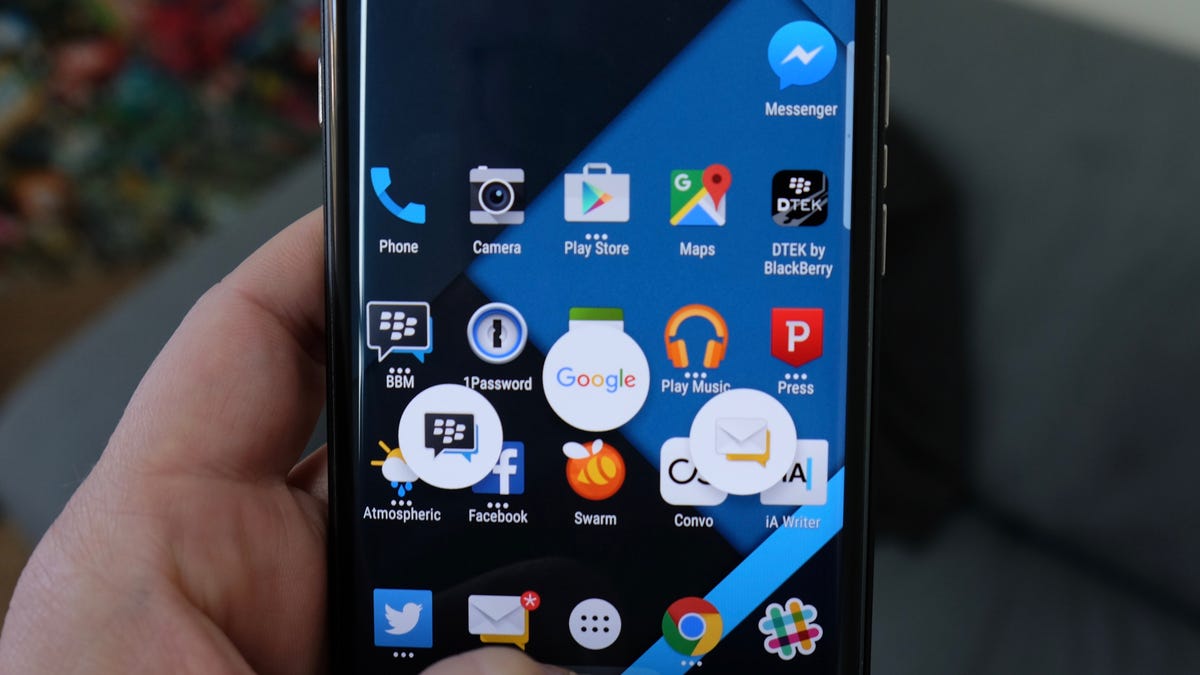
Learning your phone's keyboard and screen shortcuts is the best way to increase your phone's efficiency and usefulness. The BlackBerry Priv has dozens of shortcuts that can make almost any action easier and faster.
Keyboard shortcuts within the BlackBerry Hub
There are several shortcuts you can use while in the BlackBerry Hub.
While you are in message lists, pressing these letters will also cause an action:
- C = Compose
- S = Search
- T= Move to Top
- B = Move to Bottom
- N = Next Date Header
- P = Previous Date Header
- U = Next Unread Message
Pressing these letters while in a message will also cause actions:
- C = Cancel Selection
- D = Delete Item
- W = Flag Item
- I = File Item
- S = Snooze Item
- R = Reply to Item
- L = Reply all
- F = Forward Item
- M = Mark as Read/Unread
Want to get to the hub fast? If you long-press the home key, BlackBerry Search, Google Now and BlackBerry Hub pop up. You don't have to stick with those options, though. You can change the shortcut for the home key with these instructions.
Slider Interactions
Opening the slider within the home screen automatically launches the Device Search application. You can also create a slider shortcut to make answering calls with the Priv easier, too.
When you get a call, sliding the keyboard open can trigger a pre-set action. It will either accept the call, decline the call or reply with a text message. To set this up, go to settings > general settings > slider options for incoming calls and select the action you want.
Navigating lists with physical keyboard shortcuts
You can quickly navigate lists with shortcuts via the physical keyboard using these keys:
- T = jump to the top of a list
- B = jump to the bottom of a list
- Space = page down (move down one screen view)
- Shift + Space = page up (move up one screen view)
Set keyboard shortcuts for apps and actions
You can take keyboard shortcuts one step further by creating your own.
Here's how to set up a long-press or short-press action for any key.
1. On the home screen, touch and hold an empty area of the screen, and then select Settings > Keyboard shortcuts from the pop-up menu.
2. Select Short press or Long press.
3. Tap your letter of choice on the keyboard.
4. Choose your action. To set a shortcut to open an app, select Open app; to set a shortcut to call a contact, select Speed dial; to set a shortcut to send an email or a text message to a contact, select Send message. To set a different shortcut, select All shortcuts.
Keyboard gestures
The keys on the physical keyboard are touch sensitive and can be used like a trackpad. Use these gestures to speed up your typing and scrolling:
- Swipe from right to left to delete the last word when composing a message.
- Swipe down when composing a message to access the various character input screens.
- Swipe up or down on the physical keyboard to scroll through lists in most applications.
- Swipe horizontally through application panes within the home screen.
Copy and paste shortcut
Instead of copying and pasting as you normally would, you can select and move text on-screen with your fingers. On the text, press your fingers to the screen, wait until the text is selected and then drag it to where you need it.
New application shortcuts
As of June 6th, there will be some new keyboard shortcuts added by a system update.
The new additions are:
- CTRL + B= Bold
- CTRL + U= Underline
- CTRL + I= Italic
- Ctrl + Z= Undo
- Ctrl + Y= Redo
- Ctrl + X= Cut
- Ctrl + C= Copy
- Ctrl + V= Paste
Remember, these new shortcuts will only work if they are supported in the application you're using, so they may not work with everything.

