The easiest way to copy an iPhone photo album to your PC
Before you jump through a bunch of unnecessary hoops, try this.
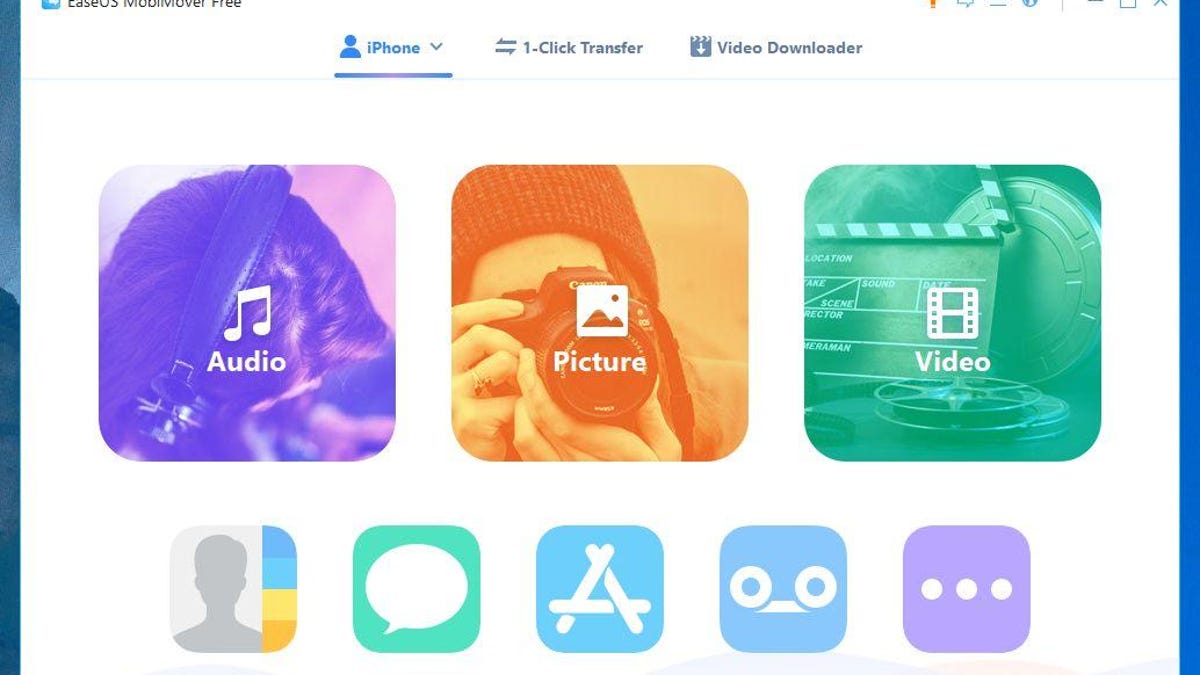
MobiMover makes it easy to copy an iPhone album to your PC.
It was a pretty typical weekend project: My daughter's graduation party was coming up, so I wanted to put together a photo slideshow. Of course, like most parents, my wife and I had years' worth of photos trapped on our iPhones. How could we quickly and easily move them to a laptop and into a slideshow-builder?
It proved a surprisingly difficult endeavor. Sure, our photos were synced to our online iCloud accounts, but Apple stubbornly doesn't allow you to select multiple photos for download.
What's more, Apple doesn't offer an AirDrop option for Windows. There are third-party apps that offer the same basic capability, but the couple I tried were limited in some crucial way.
Obviously I could just plug the iPhone into the PC and open the DCIM folder in Explorer, but Apple's file system is a mess: Thousands of photos are randomly sorted across half a dozen cryptically named subfolders. I just needed the "Sarah" album.
In other words, there were ways to get this done, but all of them were cumbersome and time-consuming. Thankfully, I found a free and fast solution in the form of EaseUS MobiMover. This free utility lets you copy individual albums to a Windows or Mac system, though you might need just a little help with the finer points. Here's the process:
Step 1: Download and install MobiMover.
Step 2: Connect your iPhone to your PC via USB cable. If it's your first time doing so, you may need to wait while Windows installs the necessary drivers, and you'll likely need to provide "trust" approvals on your phone.
Click iPhone, then click Album.
Step 3: Run MobiMover. Once it's connected, click iPhone in the toolbar along the top (to the left of "1-Click Transfer"). Mouse over Picture, then click Album.
Select one or more albums to transfer, then click this transfer-to-PC button.
Step 4: Choose the albums you want to transfer, then click the blue Transfer to computer button in the toolbar.
Step 5: Now select the folder where you want the photos to go (or create a new one), then click Select Folder. The transfer will begin immediately.
Keep in mind that Windows doesn't currently have a viewer for Apple's new HEIC file format, so you might have trouble seeing some or all of the photos you transfer over. Thankfully, there's a free HEIC codec available from the Windows app store.
iPhone battery health: How to check it on your own.
How to survive on iPhone X with no home button: You can still do everything.

