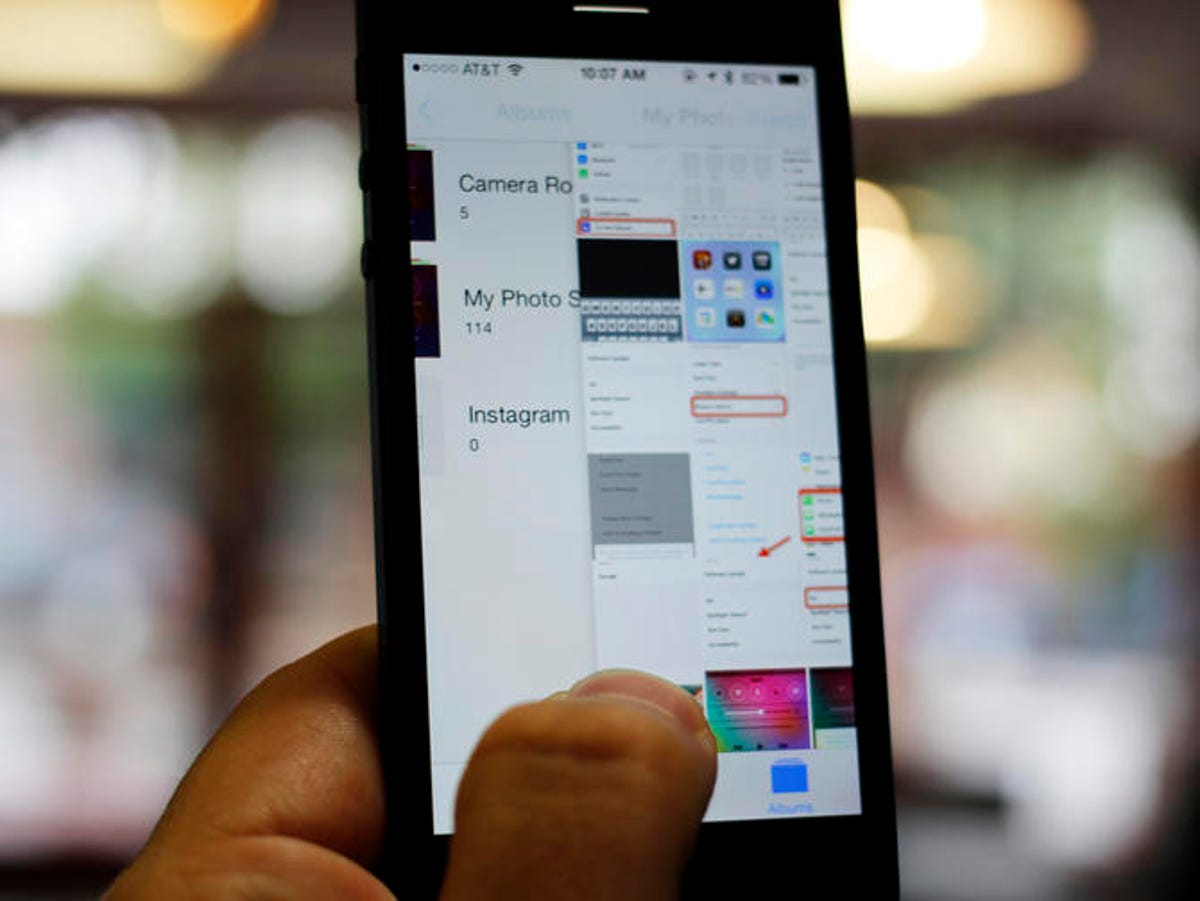
Swipe right to jump back
Dubbed "The new gesture in iOS 7 you want to know about," this gesture is still present in iOS 8 and particularly useful during one-handed operation of your iPhone because it saves you from stretching your thumb to the back button (commonly located in the upper-left or lower-left corners) in an effort to move back one screen. Instead, just swipe right from the left edge of the screen to jump back to the previous screen.
The move is supported in a wide range of apps and is useful, for example, in the Mail and Messages apps to return from an email or text to the full message list, or in Settings to go back a screen. In Safari, you can use the gesture to move back as well as the reverse to move forward.
Swipe left in Messages to see time stamp
No longer must we rely on the infrequent and seemingly random array of time stamps in the Messages app to hazard a guess as to when a text arrived. With iOS 8, one needs only to swipe left to view the time of arrival of each individual message in a conversation.
Shake to undo in Mail
This gesture isn't new you can shake to undo archiving, filing, and deletion of e-mails in the Mail app.
See the move in action in this post.
Shortcut to your drafts in the Mail app
Need to return to an email you started but haven't sent yet? Before you dig through the Mail app to find the Drafts folder, read the next sentence.
To access your drafts quickly, just long press the compose button in the lower-right corner of the main Mailboxes screen in the Mail app.
Long-press the "." key for shortcut to .com key
In Safari, you won't find a .com key but it’s not far away. Just long-press the "." key for a menu of five common suffixes that defaults to the trusted .com. Long-pressing to enter .com takes a half a beat longer than it would with a dedicated .com key, but we can all agree that a long-press is faster than four taps.
Long-press comma for shortcut to apostrophe key
This one is iPad only because both the comma and apostrophe keys are located on the same, secondary keyboard on the iPhone. On the standard iPad keyboard, however, the comma rightfully makes it to the bright lights of the primary keyboard, leaving a seldom-used and redundant comma key to keep the poor apostrophe key company on the secondary keyboard. Or so you thought! Just long-press the comma on the primary keyboard to reveal an apostrophe key.
Tap, hold, and drag to reschedule calendar appointments
In the calendar app, you can tap to open an entry, then tap Edit, then tap the to change the start or end time, and then spin the dial change the time or date. If you have the day right and need to change only the time, there is a faster way. From the day single day view, just tap and hold on the appointment and it will turn a shade darker to alert you that you can drag it to a new time.
Four- and five-finger iPad gestures
Claw at your iPad for efficiency.
Now, you could double tap the home button to call up the app drawer to close an app, but a faster way is to swipe up with four fingers from any screen. You can then close the drawer by with a four-finger downward swipe.
And when you are in an app, you can swipe sideways with four fingers to switch to the next or previous app, while a five-finger swipe returns you to the home screen.
Swipe up to force-close apps
This one gesture you know unless you have never force-closed an app or are of the small minority that use iOS 6 or an even earlier version.
In iOS 8, you no longer need to make an app icon wiggle in the app drawer to close the app. Now when you double-tap the home button, you get cards above the app icons in the app drawer that shows a screenshot of the app. To force-close an app, swipe up on the screenshot card.
Control when Control Center is activated
This last slide is not about a gesture so much as controlling a gesture. You’ve no doubt come to know and love the Control Center that is readily accessible by swiping up from the bottom edge. If you find it a bit too readily accessible because you activate it with scrolling up in Safari, for example, or during some particularly intense swiping in a game, then you should know you can limit Control Center’s reach. Head to Settings > Control Center and you’ll see two toggle switches to disable Control Center on the lock screen or -- more usefully -- from within apps.

