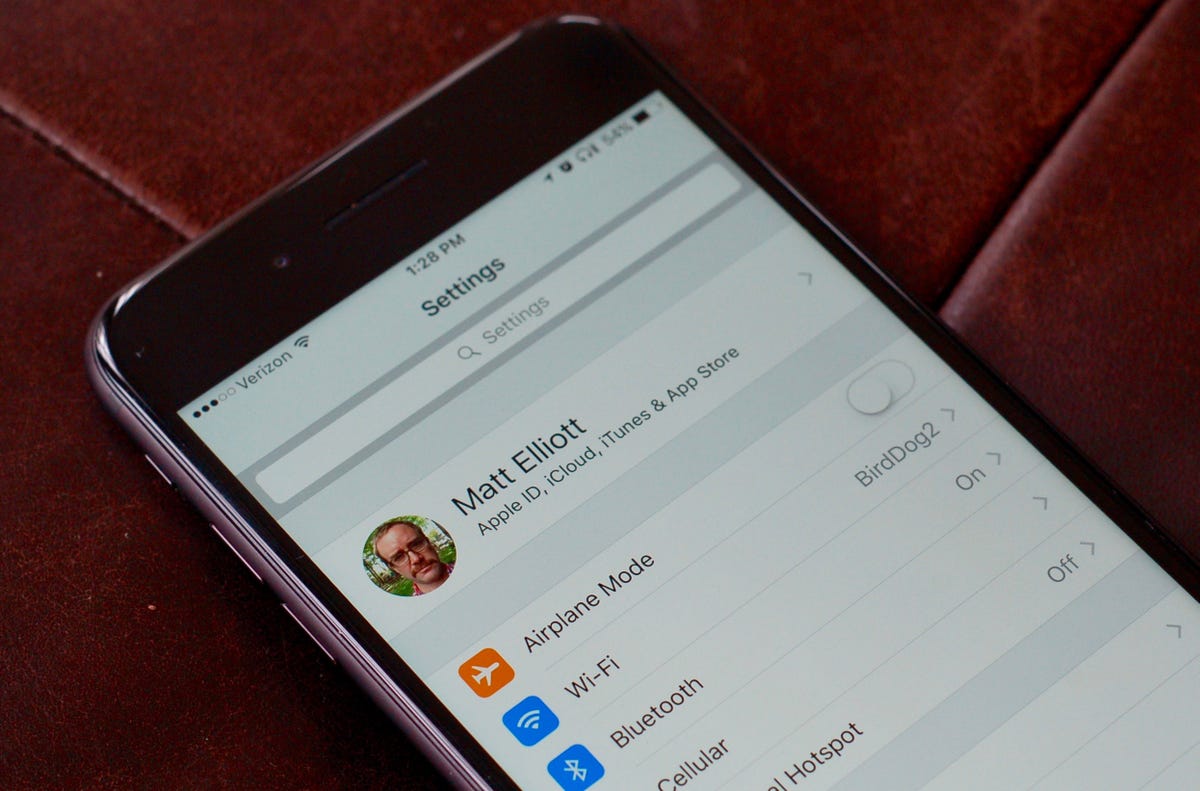
Check yourself
iOS 10.3 added a new profile section at the top of Settings that rounds up all your account information. It provides convenient access to your iCloud, iTunes, App Store and Family Sharing information along with a list of all the Apple devices you've linked to these accounts.
iCloud breakdown
If you tap on the iCloud line in the new profile section at the top of Settings, you'll see a helpful graph of how you are filling up your iCloud storage. Yeah, it'll probably be mostly photos but it still offers a handy check-in on where you stand with your iCloud account. You can tap on the graph to get an app-specific breakdown and manage your iCloud storage.
Weather in Maps
Apple Maps has added a tiny weather bug to the bottom right-hand corner of the screen to show current weather conditions. You can 3D Touch the weather bug to view a small pop-up of the hourly forecast and if you continue to hold, it'll pop you out to the Weather app for more weather info.
Eradicate outdated apps
With iOS 10.3, you can see if there are any outdated apps hiding out on your phone. Head to Settings > General > About > Applications and if you see a ">" next to the number of apps you have installed on the Applications line, then you know you've got at least one app that's outdated and could potentially slow down your phone. Tap on each app to check for updates.
Change app icon
Apple is famously controlling with iOS, restricting customization in an effort to keep the trains running on time. With iOS 10.3, however, it allows for some freedom of expression by letting you change the app icon of a few apps. Well, currently, only two: the MLB At Bat and NHL apps. Put your favorite team's logo on your home screen (even if they are destined to finish well off the pace in the NL Central).
Rise and shine
You no longer need to slide to open or press the home button to glance at your iPhone's screen. With Raise to Wake, you need only pick up your iPhone to see your lock screen and any notifications that may await. If you would rather the lock screen not flash on each time you lift your iPhone, go to Settings > Display & Brightness and turn off the toggle switch for Raise to Wake.
Lock screen limits
Your iPhone can show a lot of information on the lock screen, which is convenient for quickly glancing at reminders, messages and more. Should you want to restrict what information can be accessed from your iPhone without your passcode, go to Settings > Touch ID & Passcode and disable whichever items you don't want showing up on your lock screen.
Rest or press?
With Slide to Unlock a thing of the past, you now press the home button to unlock your iPhone. If you'd rather just rest your finger on the home button, go to Settings > General > Accessibility > Home Button and toggle on the switch for Rest Finger to Open.
Choose your click
If you back up a level from the previous tip, you can adjust the strength of the buzzing haptic feedback you receive when you press the home button. Go to Settings > General > Home Button and you can choose your click, from a slight (1) to heavy (3).
Hidden Control Center panel
You know how you can swipe up from the bottom edge of your iPhone to call up the Control Center? It lets you adjust Wi-Fi and Bluetooth settings, turn on the flashlight and a bunch of other settings and features. But did you know that you can swipe to the left when viewing the Control Center? That lets you access its second panel of playback controls for music or podcasts.
Send messages with effect
The Messages app received a substantial overhaul with iOS 10. You can now add stickers and GIFs as well as message effects. There are four bubble effects -- Slam, Loud, Gentle and Invisible Ink -- and five screen effects -- Balloons, Confetti, Lasers, Fireworks and Shooting Star -- and they are somewhat hidden. To access them, type your message into the text field as you normally would but instead of tapping the blue up arrow button to send your message, tap-and-hold the up arrow button to send your entered text with one of the nine effects.
Preserve camera setting
By default, the Camera app opens to the standard Photo mode (as opposed to Video, Square or any of the other camera modes). If you would rather it remember what mode you last used and open to that instead, you can do just that with the iOS 10.2 update. Go to Settings > Photos & Camera > Preserve Settings and toggle on Camera Mode. There are also toggles for preserving photo filters and Live Photos.
Lock camera (7 Plus only)
For iPhone 7 Plus owners, you have the luxury of shooting photos and videos with one of two rear-facing cameras. Switching between the two cameras, however, can create some flicker when recording video. To prevent such flickering, you can lock down whichever camera you want to shoot a video. Head to Settings > Photos & Camera > Record Video and toggle on Lock Camera Lens.
On the Night Shift
Turn the cool, blue colors that may make it harder for you to fall asleep at night into warmer hues in the evening. Go to Settings > Display & Brightness > Night Shift and schedule this setting for a specific block of time or manually enable it until the next day.
Bedtime alarm
Flicking up on my iPhone, tapping the Timer button from Control Center, tapping the Alarm button and then tapping to turn on my alarm is a familiar sequence, but that's no longer the last thing I do at night before going to bed. Apple has added a new Bedtime button to the Clock app. It lets you set a time to wake up and the number of hours of sleep you'd like to get each night.


