Microsoft Outlook: 5 Email Tips to Use Every Day
These features can up your email game, whether you use the mobile, desktop or browser version of Outlook.
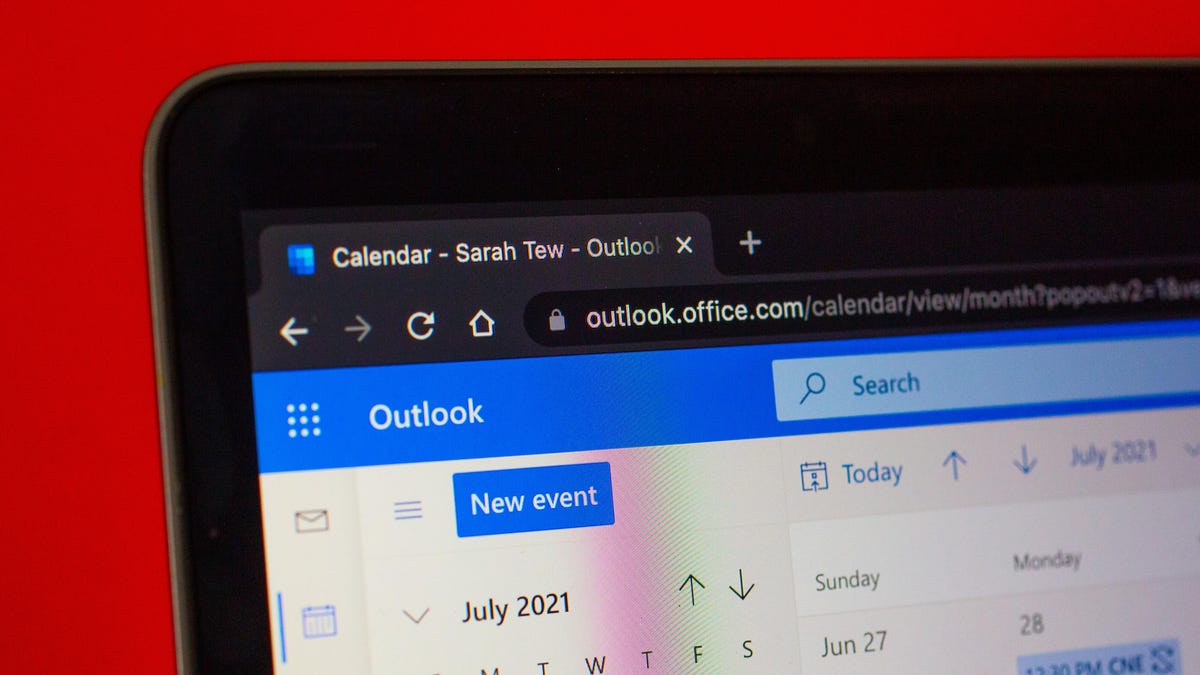
As the pandemic continues, remote and hybrid work models have become commonplace. Large and small businesses, including companies like Apple, Google, Facebook and Twitter, have adopted work-from-home policies over the last two years.
Whether you're working for a tech giant or a smaller business, it can be stressful juggling virtual meetings, coworkers in different time zones, Slack notifications and lengthy group email threads. Microsoft Outlook has a number of features to make your digital day easier. I tested these tips on Outlook for the web on a Mac device, so the steps may look different depending on the version and device you use.
Here are our favorite Outlook tips and tricks.
Meeting management
It's easy to invite people to a meeting via Outlook, but you can also keep tabs on who's coming, whether you're the organizer or an attendee. Here's how:
1. Open Microsoft Outlook.
2. Open the calendar panel and choose an event.
3. Under response options, you should see the name of the person who invited you as well as a tally of everyone who's interacted with the invitation.
4. Click the tally to see an expanded version including who's accepted, declined, who's a maybe and who hasn't responded.
If you're organizing a meeting, you can explore more options by opening the form in a new window. From here, you can use features, such as Scheduling Assistant to get a better idea of your potential attendees' availability and response options, letting you disable forwarding, request responses and hide the attendee list.
Better time zone management
Hybrid work environments are here to stay, and that means coworkers might not be in the office at the same time or working traditional hours. It's more important than ever to be aware and respectful of varying time zones. Instead of adding and subtracting mentally to figure out if a meeting you want to schedule is too early or too late, you can add a second time zone in Outlook calendar.
Scheduling Assistant can help you view two time zones at once so you don't schedule a meeting too early or late.
Here's how:
1. Open the Outlook calendar panel.
2. Choose New Event and expand it into a separate window.
3. Click Scheduling Assistant.
4. Click the little globe icon next to the All Day toggle. It should say Time Zones if you hover over it.
5. Leave one field set to your time zone and search for the city of your choice in the other one.
6. Click done.
Outlook will take you back to your invite draft and now you'll see the time zones you've chosen side by side. This only applies to the invite you're working on at that moment, and it won't carry over to your full calendar.
Schedule emails
You can also schedule emails so you're not responsible for waking up a co-worker in the middle of the night or disturbing their vacation. Here's how to do it:
1. Compose an email, but don't hit Send.
2. Click the little down arrow next to Send.
3. Choose Send Later. This opens a window where you can select a custom date and time.
To schedule an email in Outlook, just click Send Later after you compose your message.
Outlook will automatically suggest 30-minute time intervals, but if you really need to send an email at 4:17 p.m., you can manually type it into the field.
There's not a dedicated tab for scheduled emails, but you can find any emails you've scheduled (until they send, of course) under Drafts. The email should note when it's scheduled to send so you don't accidentally delete it.
Quick navigation with multiple windows
If you're in a situation that calls for multitasking, clicking back and forth between Outlook views might slow you down. Fortunately, the navigation pane makes it pretty easy to accomplish your tasks. Should you need your calendar and inbox open at the same time, just right click and choose to open a new window. This feature only gets better with the Windows 11 Snap Layout and Snap Group tools.
Snap Layouts in Windows 11 makes multitasking with Outlook even easier.
Mute ongoing conversations
We've all been looped in on an email where the Reply All button isn't necessary, but it keeps getting clicked. If you've gotten the information from an email and don't want to be bogged down in notifications, you can turn on the option to ignore an email. Turning on Ignore Conversation will automatically delete the conversation from all your folders except for Sent, as well as any new replies to that email -- so just be sure that's what you want before clicking OK.
Here's how:
1. Open an email.
2. Click the three-dot settings option in the toolbar.
3. Click Ignore.
4. Outlook will ask if you're sure you want to ignore the conversation. If so, click OK.
If you want something a bit less permanent, you can choose to Snooze a conversation. In the same toolbar, click Snooze and choose how long you want to silence the conversation. This way, you're not distracted by endless replies, but you can still look back on any information you might need later.
For more on Microsoft, check out how you can get Microsoft Office for free and how Windows 11 is different from Windows 10.

