Getting started with the new Home app in iOS
Apple's new Home app isn't exactly intuitive. Here's everything you need to know about getting started with HomeKit in iOS 10.
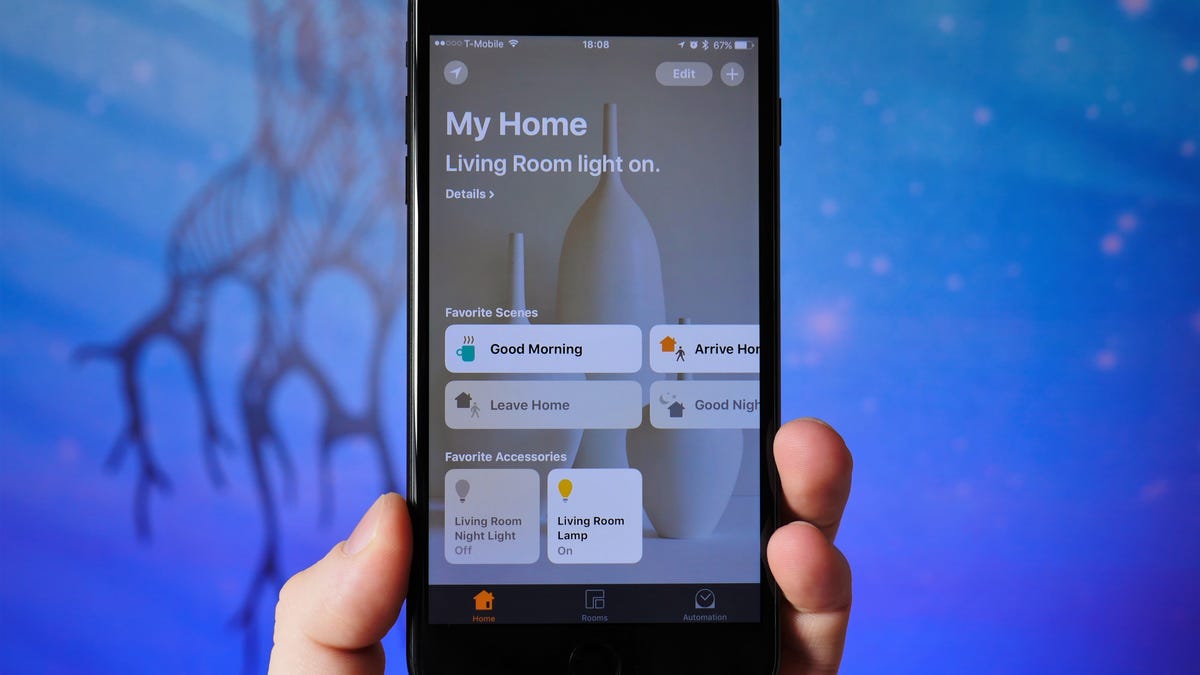
Apple's iOS 10 software includes a dedicated Home app and new Siri commands that let you control your devices with an Apple TV.
But the update missed out on one important thing: Making the Home app easy to use. So, this guide will help you get started with the Home app and automate your smart home devices.
Add your smart home devices
To get started, you first need to add your smart home devices to the Home app.
First, make sure the devices you have are HomeKit-compatible. The telltale sign of this is the Works with Apple HomeKit insignia you will find on the product packaging. Some of the devices updated to work with HomeKit are the August Smart Lock, Philips Hue, iDevices Switch and the Canary All-in-One Home Security System. There are many more, which you can find in Apple's Home Automation store.
If your HomeKit-compatible devices are already set up and running, they'll automatically appear in the Home app. If at any point you want to edit the device settings, locate the device in the Home app, press and hold and tap Details. There, you can rename the device, change the device type, group it with other accessories and more.
Create a Room
When adding a new device from within the Home app, you have the option to assign the device to a room. Rooms let you group multiple devices, so that you can control the entire room with one tap or voice command.
For instance, you can tell Siri to "turn off the living room" and every connected device in that room will be powered off. Hello, 21st century Clapper.
Selecting and adding Rooms.
If you don't have any rooms setup, devices will be assigned to the default room. To add a new room, open the Home app and switch to the Rooms tab. Tap the settings button (a bulleted list icon) in the top left corner of the screen and tap Add Room. Give the room a name, set a photo and tap Save.
To move devices between rooms, press and hold on one of the device icons and tap Details. Tap Location and select which room you want the device to be assigned to. Repeat this for every device you want to move to a different room.
From the Rooms tab, there are two ways to switch between which room is currently displayed. Swiping left and right will scroll through the various rooms, while tapping the settings button in the top left will let you quickly jump to any room. The latter is more helpful if you have Home devices in three or more rooms in your home.
If for any reason you wanted to control only some of the devices in a Room, you would need to create a Scene.
Create a Scene
Scenes allow you to control more than one device at a time. For instance, a Good Night scene may toggle off all the smart lights, toggle on a night light and adjust the temperature.
Creating Scenes.
To create a scene, from either the Home or Rooms tabs, tap the plus button in the upper right corner and select Add Scene. Select one of the suggested scenes or tap Custom to create a scene from scratch.
First, give the scene a name and select an icon for it. Then tap Add Accessories, select which devices you want the scene to control and tap Done. To select what you want a scene to do to each device, tap on the device icon to toggle it or press and hold to adjust different options, such as brightness percentage or color on a smart bulb. To finish creating the scene, select whether you want the scene to be shown in your Favorites and tap Done.
Scenes can be activated using voice commands through Siri, such as, "Hey Siri, turn on Movie Time." Or, with a hub, you can toggle scenes based on time of day or when you enter or exit a geofenced area around your home.
Edit and share a Home
Within the Home app, a Home is a grouping of all the HomeKit-enabled devices and Rooms within a house. If you have HomeKit devices in the office or at a vacation home, you might need to set up additional Homes. Otherwise, you probably won't spend too much time in this part of the app.
From the Home tab, if you tap the location icon in the upper left corner, it will bring up the settings page for your default home, titled My Home. This page is much like the settings page for a Scene, Accessory or Room. You can rename your home here, create a second home and view any connected hubs. Additionally, you can add other users to your home, change the Home Wallpaper, add notes or remove the home entirely.
If you have multiple people in your home and you want to give them access to the controls, open the Home app and tap the location icon in the upper left corner. Tap Invite and enter their Apple ID email address. Tap Send to complete the invitation. To invite new members or edit permissions, you will need to be connected to the same Wi-Fi network as your HomeKit devices or have a remote hub setup.
Automation
Automation is how you can toggle entire Rooms, Scenes or Accessories without lifting a finger. Your lights can be synced with sunrise and sunset, your doors can unlock when you enter a geofence around your house or a smart plug could turn on when the lights go out.
There are thousands of possibilities, but in order to use the Automation tab within the Home app, you will need a hub. Either a fourth-generation Apple TV running the latest firmware or an iPad that stays at home running iOS 10 will work.
Once you have successfully set up a hub for HomeKit, the Automation tab in the Home app should be accessible on iOS.
Automating smart-home actions.
Tap Create new Automation to get started. Select when an automation should run, such as a location change, a time of day or the status of one of your smart devices.
Let's say we want a lamp to come on at sunset each day. Choose A Time of Day Occurs, tap Sunset, followed by Next. You can activate a scene if one of them matches the criteria you want, but for this automation, we'll choose Living Room Lamp and tap Next. Tap to toggle the lamp on when the automation runs and tap Done to complete the automation.
Quickly toggle Accessories and Scenes
The Home panel.
After all your devices, rooms and scenes are setup, tailoring the Home app to you is just a matter of mixing and matching different devices and creating new scenes and automations.
Though you can always control your devices with the Home app, the fastest way to get to your favorite scenes and smart home controls is in Control Center.
From any screen on your phone, swipe up from the bottom edge of the screen and swipe right-to-left from the main Control Center page. The Home panel is one panel to the right of the media control page. There you can tap on any icons to toggle devices or press and hold to open up more precise control, such as brightness, color, temperature and so on. Tapping the Scenes button in the upper right corner of Control Center will display your favorite scenes. And tapping one of them will activate it.
If you do not see a device or scene in Control Center, you will need to add it to your favorites by navigating to the device or scene, pressing and holding on the icon, tapping Details and tapping the toggle switch to the right of Favorites.
Controlling your home with Siri
The fastest way to control any devices in your home is to use Siri. You can call upon Siri to toggle entire rooms, activate scenes or control individual accessories. Siri commands for Home are very natural, and in most cases, you can be as precise or vague as you want.
You can say things like:
- "Turn on the living room."
- "I'm home."
- "Are the lights in the kitchen on?"
- "Did I lock the front door?"
- "Movie time."
- "Set the house to 72 degrees."

