Share Your Outlook Calendar on Mobile or Desktop. Here's How
Sharing your Outlook calendar with co-workers can make coordinating meetings a little easier. Here's how.
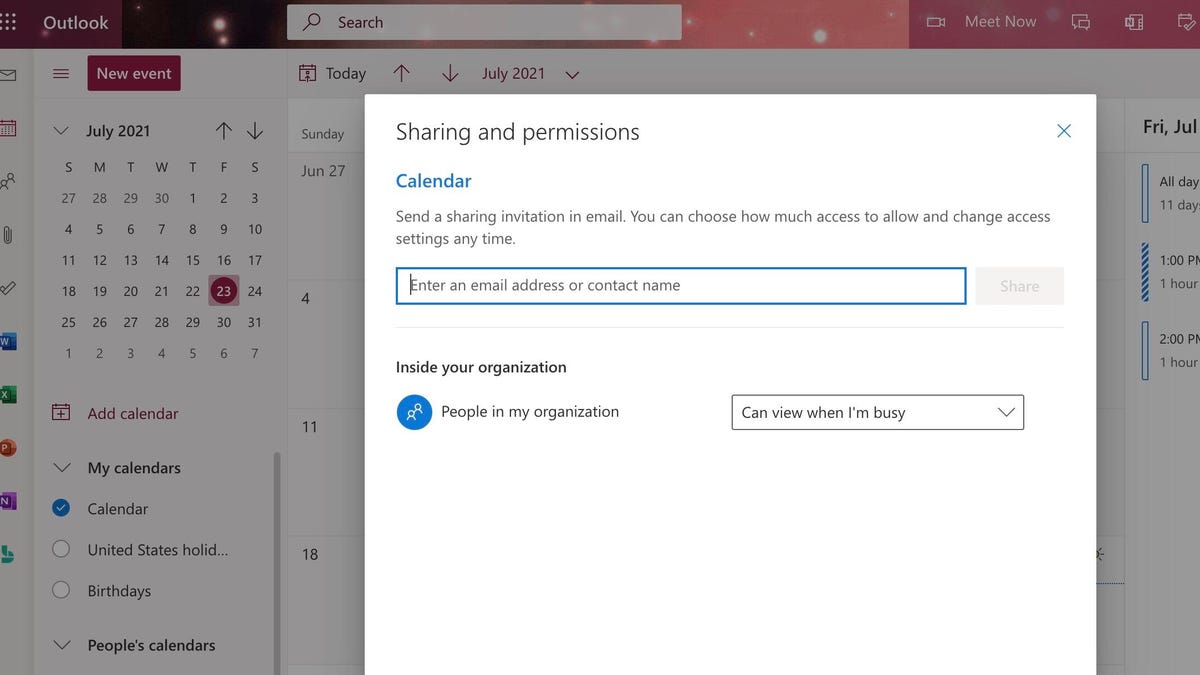
We'll tell you how to share your calendar in Microsoft Outlook.
Many workplaces navigating remote and hybrid models are using Microsoft Outlook services to help with communications, collaboration and productivity. Depending on where your coworkers are located, getting everyone into a meeting at a convenient time can get a bit hairy. Sharing your calendar with co-workers can be helpful for coordinating meetings and events.
It's also far easier than trying to plan via cluttered Slack or text messages. Here's how to get started.
How to share your Outlook calendar on a laptop or desktop
1. Open and log in to Microsoft Outlook in your browser.
2.Click the calendar icon in the far left pane.
3. Click Share in the upper right corner of your screen.
4. Enter the person's name or email address in the text field.
5. Set the permissions for how you want the person to use your calendar. For example, you can let others view your calendar when you're busy, view all details, edit, delegate and more. If you choose Can View When I'm Busy, you'll only see blocked sections of time labeled "Busy."
6.Select Share once your preferences are selected, or click the trash can icon if you've changed your mind.
Whoever you share your calendar with will get an invitation to accept or decline by clicking Add This Calendar. The recipient can then click View Calendar in the email. You can also click the calendar icon at any time and see who has shared their calendar with you under People's Calendars on the left side of the screen.
How to share your Outlook calendar on iPhone or Android
You can share your Outlook calendar on either iPhone or Android devices.
You can also share your Outlook calendar through the Outlook mobile app on your iPhone or Android device. Here are the steps outlined by Microsoft's support blog:
1.Open the Outlook app on your phone.
2. Tap the calendar menu in the upper left.
3. Tap the gear icon.
4. Choose Add People and select who you want to add.
5.Edit permissions by tapping the person you want to share the calendar with.
6. Tap the check mark.
At any time, you can edit permissions or who you're sharing your calendar with. In addition, to stop seeing someone's calendar they've shared with you, simply uncheck the bubble next to their name under People's Calendars. You can also click the three-dot settings option next to a person's name who's shared their calendar with you and edit colors, the name of the calendar and where you'll see it, or remove it entirely.
For more, check out how to add a signature to your Outlook emails, and how to make Outlook work more like Gmail.

