Record and transcribe your Zoom meetings with this new tool, here's how
Otter Assistant gives you a way to more easily keep track of your video meetings.
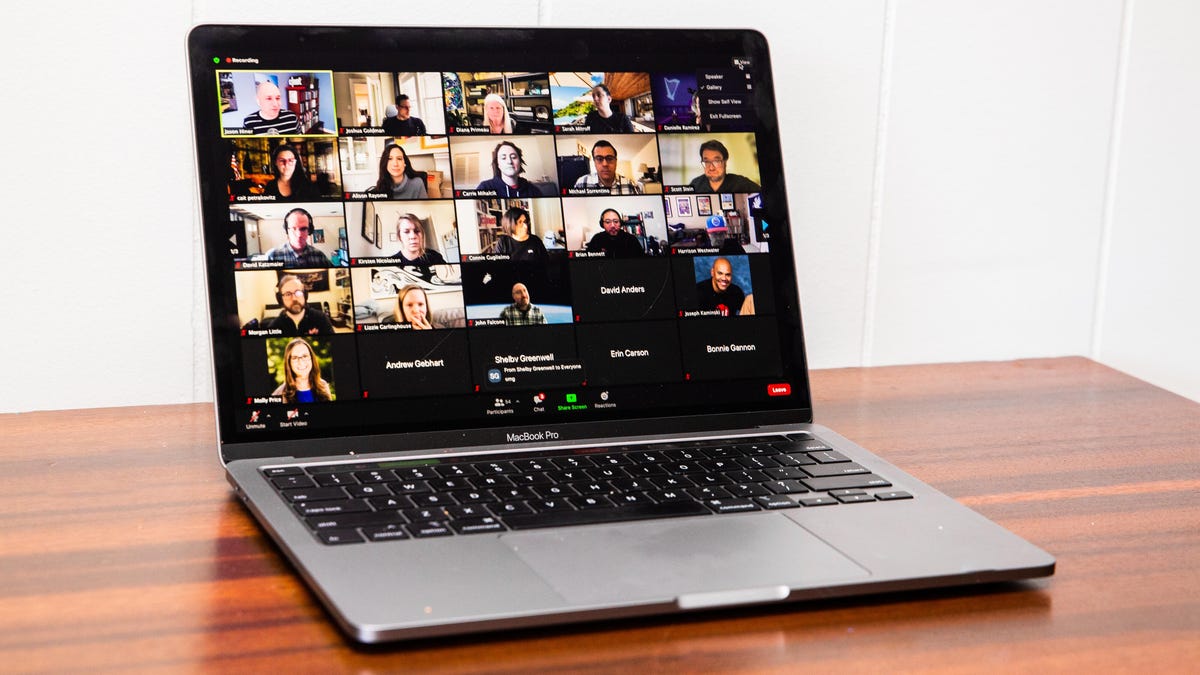
Zoom calls are a part of daily life for many professionals and as companies examine hybrid workplace models, that's not likely to change anytime soon. A new tool from note-taking app Otter.ai aims to help you keep track of what happens during your Zoom meetings by automatically recording and transcribing notes so you don't have to.
Otter Assistant, available Wednesday, can automatically join the Zoom meetings on your calendar and record, take notes and share those notes with the other meeting participants. If you're running late or have to step away, you won't miss anything that happens.
However, it will cost you: the Otter Assistant is part of the Otter.ai Business plan, which starts at $20 a month per user. If you have a plan and want to get started, here's what to do.
How to use Otter Assistant for scheduled meetings
1. Make sure you've downloaded the Otter.ai app as well as the Zoom app for desktop or mobile .
2. Select My Agenda in Zoom. You should see a list of your scheduled Zoom meetings.
3. Toggle on Auto-join for upcoming meetings.
If it worked, you should see Otter Assistant listed as a participant in your Zoom call.
Otter Assistant can record and transcribe Zoom meetings for you automatically.
How to use Otter Assistant for meetings in progress
If you forgot to select auto-join for a meeting, you can still use Otter Assistant. Here's how:
1. Make sure you've downloaded the Otter.ai app as well as Zoom for desktop or mobile.
2. Select My Agenda in Zoom. You should see a list of your scheduled Zoom meetings.
3. If the meeting you're currently in isn't listed, simply click Add to Live Meeting.
4. Enter the Zoom meeting URL and click Add Now.
Again, if it worked, you should see Otter Assistant listed as a participant in your Zoom call. In addition, for both scheduled and meetings in progress, you can share the Otter Assistant link in the Zoom chat so everyone can follow along. Clicking the link opens Live Notes in Otter, so you can view and interact with the transcription in real time. You can highlight and add comments to the transcription. Comments can be shared with other groups in Zoom, or you can create a new group as well.
For more, check out all of the tips and tricks you need to use Zoom.

