The complete guide to Android Pay
Want to learn more about Google's mobile payment system? This FAQ will help answer your questions and more.
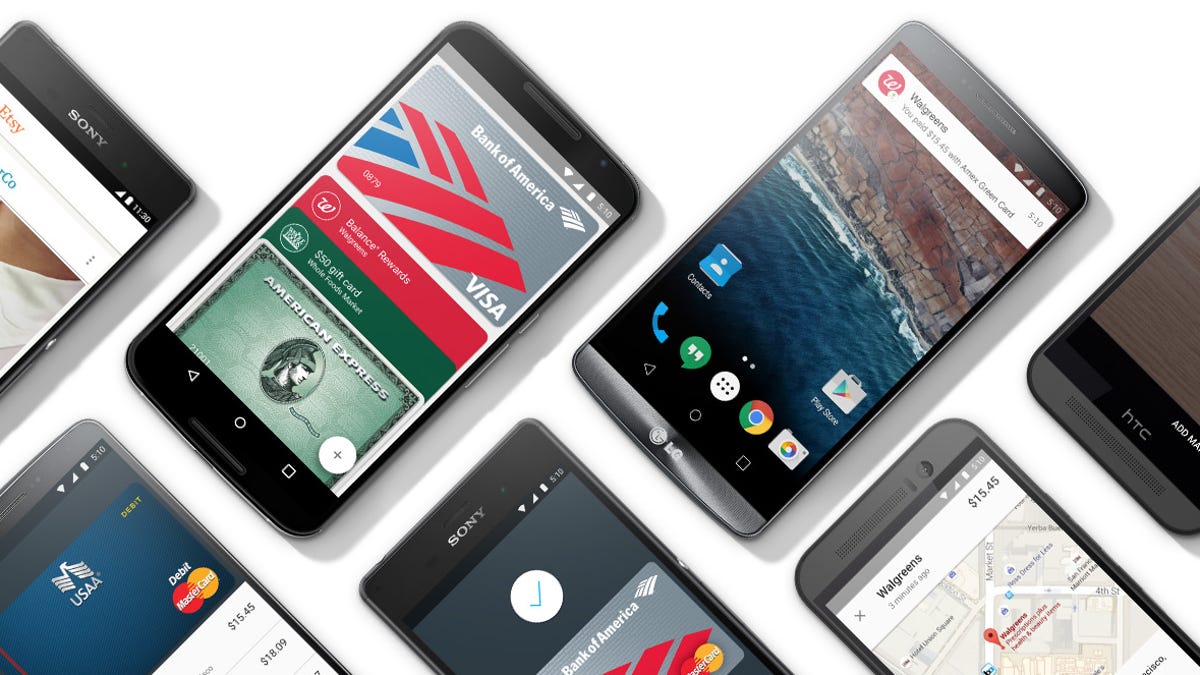
Android Pay lets you make purchases by tapping your phone on a credit card terminal. Not all phones can run the app, however, and not all banks are supporting it. This FAQ will help you find out which devices and banks can use Android Pay, explain how it works, and offer you some guidance on the extra settings within the app.
Find out if your phone supports Android Pay
Android Pay works with most Android 4.4 KitKat (or newer) devices that have near field communication (NFC) and host card emulation (HCE) capabilities. To find out if your device supports NFC -- most new phones do -- head to the connections settings and look for the option to enable it.
Finding out if your device supports HCE is a bit trickier. The best way to find out is to try and download the Android Pay app, which will give you a warning if your device isn't compatible. Incompatible devices include the Evo 4G LTE, Nexus 7 (2012), Samsung Galaxy Note 3, Galaxy S3 and the Galaxy Light.
Which banks support Android Pay?
If you want to use Android Pay, your bank needs to support it. In the US, banks such as Wells Fargo, Bank of America, PNC and Regions all support Android Pay. Support for several banks in the UK is coming in the spring or summer of 2016. For the most complete and updated list of banks that support Android Pay, visit this link.
Where can you use Android Pay?
The greatest difference between the many mobile payments options is where you can use them. For instance, Android Pay only works in stores that have the new NFC-ready credit card terminals.
Its rival Samsung Pay uses magnetic secure transmission (MST) technology, which lets you make mobile payments on terminals that don't have NFC -- just old-school magnetic card readers. Ultimately, that means Samsung Pay works at many more retailers.
Although Samsung's MST is handy, Google is currently working on a way to completely skip the need to take your phone out when paying.
How to set up and use Android Pay
Before you can start using Android Pay, you'll need to set up the app and add your credit cards, debit cards and a security option.
- Open the Android Pay app and, if prompted, login to your Google account and set up an advanced security option for unlocking your phone (if you don't already have one). If you haven't already, choose fingerprint security to ensure no one but you can spend your money.
- Press the floating Add button to enter a new card on your account. If you have a credit card linked with your Google account, you'll need to verify a few details before you can add it. Otherwise, add the debit and credit cards you'd like to use with Android Pay.
- When you're ready to pay, unlock your device and tap the phone against the Android or NFC-compatible logo on the terminal. When the check mark appears above your card, the transaction is complete.
Security and more
Using mobile payments means that your credit card number isn't being shared at every business you frequent. Instead, a virtual number -- also known as a token -- is generated for each card and expires after every purchase. You can read more about Android Pay security in this explainer. Because of tokenization, you may also need to provide the last few (real) digits when completing an exchange or return. To get these, just tap on the card to open the full details.
Android Pay also supports loyalty cards for your favorite places, but may test the limits of your sanity by sending you alerts about them when you're nearby. You can easily fix this by toggling which cards you'll get alerts for in the settings.

