How to create a custom Gmail profile picture with Google Illustration
If your profile picture could use a refresh or you're craving a bit more privacy, this tool can help.
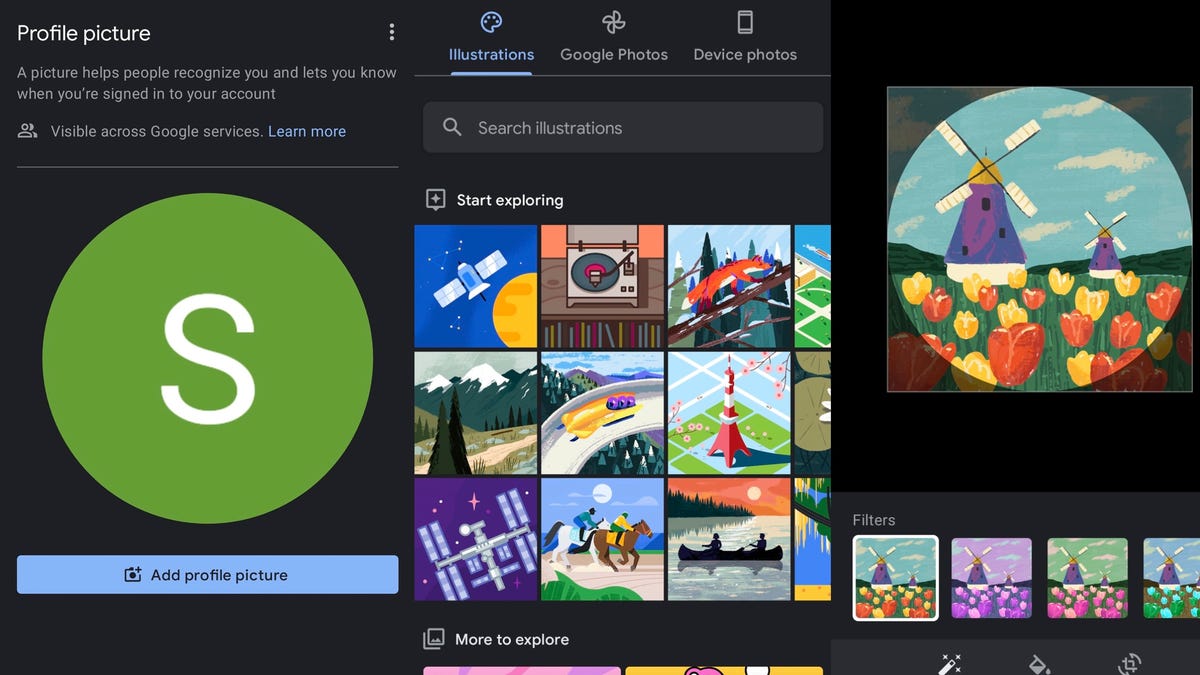
Here's how to make your Google profile picture stand out.
Your Gmail profile picture probably doesn't get as much attention as your photo on Facebook. If you're looking for a change, Google has an idea that may appeal to you -- turn yourself into an illustration using its tool, appropriately named Google Illustration. Currently, the feature is only available on Android, but it gives you the opportunity to make your profile pic a lot more colorful if you have an Android device.
In Google Chrome, your profile picture can generally be found in the upper right corner of your screen. You'll also spot it in Gmail. If you don't want to use a photo of yourself for privacy reasons, you can choose an image you already have saved, or leave it blank (meaning your avatar will simply be your first initial against a colored background).
And now there's a new option -- you can use the Google Illustration tool to create a custom profile picture in Gmail. It's important to know that you'll only be able to use the Google Illustration tool if you don't have a profile picture already set up. You'll need to clear any image that you've uploaded previously.
Use Google Illustration to make your profile picture
1. Open the Gmail app
2. Tap your profile image in the upper right corner of the screen.
3. If you have multiple Gmail accounts, simply choose the account you wish to edit.
4. Tap the little camera icon over your default avatar.
5. Tap Add Profile Picture
Now, instead of just choosing between your Google Photos or Device Photos for a new avatar, you'll be able to explore an Illustrations tab with dozens of colorful images. The library includes categories like musical instruments, arts and crafts, gardening, drinks, birds, nature and more. You can also tap Reload to get a refreshed batch of illustrations. If you've got something specific in mind, you can type it into the search bar.
You can choose any of the images available and use them as is, or you can take it a step further with the tool's customization features.
You can personalize your chosen image in the Google Illustration tool.
Google Illustration customization tools
To customize, select an image from the library. For example, I chose an image of two windmills in a field of tulips. I had premade filters with purple, green and blue color schemes. I could keep the image's default coloring, choose a filter and save, or tap the paint bucket icon to make more detailed changes to certain sections of the image.
With the windmill image, I could make finer changes to the sky, grass and tulips. When I tapped Sky, the tool displayed a color wheel so I could get specific about my edits. I could also discard it all and go start over, crop the image, or save it as my profile image. Whenever you want another change, you can just repeat the process and tap Change, or remove the image altogether.
Once you've saved the illustration as your profile image, that picture will represent you in Google docs, Gmail, and anywhere else your profile picture displays. While the feature is exclusive to Android devices for now, Google said it's working on bringing the feature to iOS devices and the web, and it's working on expanding the image collection.
For more, check out these 10 Gmail tricks that'll make your life easier and the 7 Gmail features you might not know about.

