Apple Notes: How to Set Up Passwords for Extra Privacy
Here's how to lock Apple Notes for iPhone, iPad and Mac.
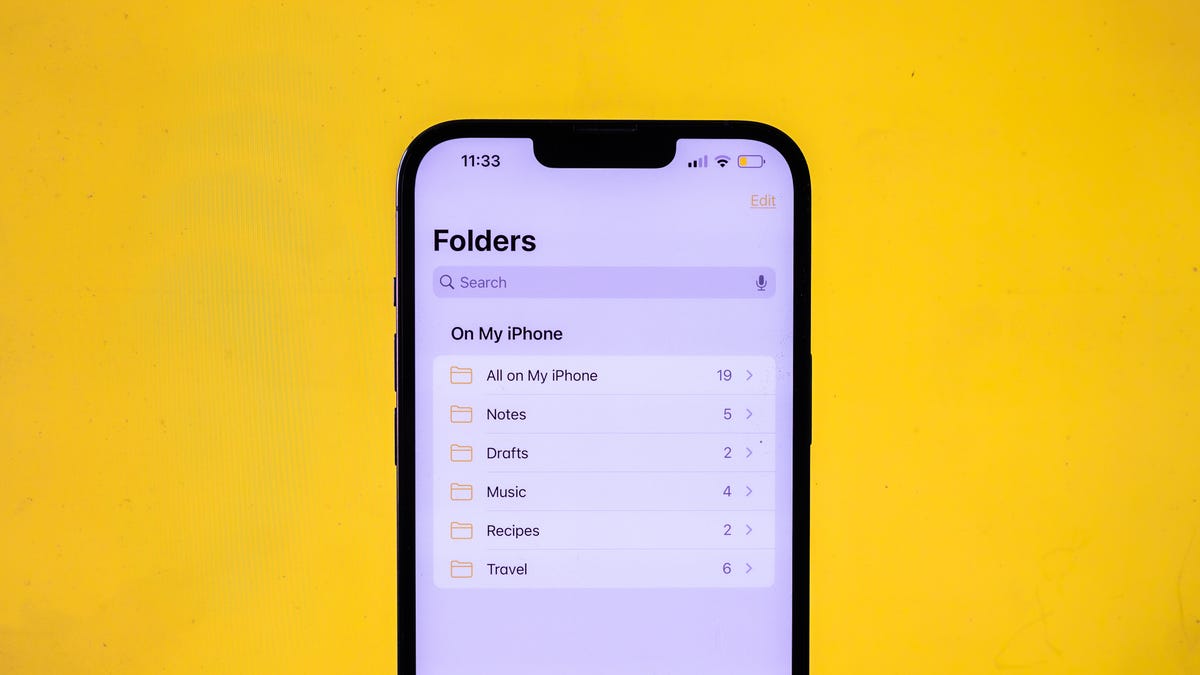
No one needs to know what's in your Notes app.
Apple's Notes app is a handy way to keep track of checklists, articles, photos and more. The app is included on iOS devices by default, and your Apple ID makes it easy to sync all your notes.
If you're using Notes as a journal or to keep track of more personal information, you'll want an extra layer of protection against prying eyes. You likely have a password on your Apple device or Face ID, but did you know you can password protect your Notes?
Here's how to set it up on iPhone, iPad and Mac.
How to password protect Notes on iPhone and iPad
1. Open the Notes app on your iPhone.
2. Start a new note or choose an existing note.
3. Tap the three dots in the top right.
4. Tap the Lock button.
5. Create your password, retype to verify and add a hint if you want. You can also choose to enable Face ID or Touch ID instead.
6. Tap Done.
Now, when you open the Notes app, the note that you password-protected will show a little lock icon next to the title. When you tap the note, you'll be reminded that it's locked and be prompted to enter your password.
How to password protect Notes on Mac
You can set up Touch ID to lock your notes.
1. Open the Notes app on your Mac.
2. Start a new note or choose an existing note.
3. Click the Lock icon in the top right of the Notes app.
4. Click Lock Note.
5. Create your password, retype to verify and add a hint if you want.
6. Click Set Password.
Similar to the iOS version of Notes, the note that you password-protected will show up with a lock icon. You'll need to enter your password to open the note.
Can I change my Notes password?
Yes, it just looks a bit different depending on the device you're using. When you initially lock a note, the same password will be applied to every locked note unless you specify otherwise in Settings (so make sure it's a strong password!) Here's what to know:
iPhone and iPad
1. Open Settings on your device.
2. Scroll down and tap the Notes app in the left pane on the screen.
3. Tap Password.
4. From here, you can either tap Change Password or Reset Password.
On a Mac, you can reset your Notes app password through the app preferences.
Mac
1. Open the Notes app on your Mac.
2. Click Notes in the top left corner.
3. Click Preferences.
4. From here, you can choose Change Password or Reset Password.
Can I use Touch ID or Face ID to lock my Notes?
Yes, but make sure you've already set up Touch ID on your device. If you're setting up your Notes password for the first time, you can choose Touch ID or Face ID instead of typing a password out. Here's how to add Touch ID or Face ID as a secondary option for locked Notes:
iPhone and iPad
1. Open Settings on your iPhone.
2. Find and open the Notes app.
3. Tap Password.
4. Toggle on Use Touch ID. Now, when you try to open a locked note, you'll get a prompt to use your fingerprint or type in a password. Simply follow the steps again to turn it off.
For Face ID, follow these steps but toggle on Use Face ID instead.
Mac
1. Open the Notes app on your Mac.
2. Click Notes in the top left corner.
3. Click Preferences.
4. Check the Use Touch ID box under the Change Password and Reset Password buttons.
Notes is easy to use and comes on Apple devices by default.
Can I remove a lock on a note?
Yes, but be advised that if you remove a lock on a note, it will apply to every Apple device that you're signed into with that ID. Here's how it breaks down for iPhone, iPad and Mac:
iPhone and iPad
1. Open the Notes app on your iPhone.
2. Select a locked note that you want to unlock.
3. Enter your password, use Face ID or Touch ID.
4. Tap the More button.
5. Choose Remove (you should no longer see a lock icon on the note now).
Mac
1. Open the Notes app on your Mac.
2. Click the Lock icon in the top left corner.
3. Click Remove Lock.
4. Enter your password.
5. Click OK.
For more, check out CNET's favorite to-do lists for better organization and our favorite iOS 15 features you might have missed.

