5 privacy settings you should change in Windows 10
Taking back the operating system, one privacy setting at a time...
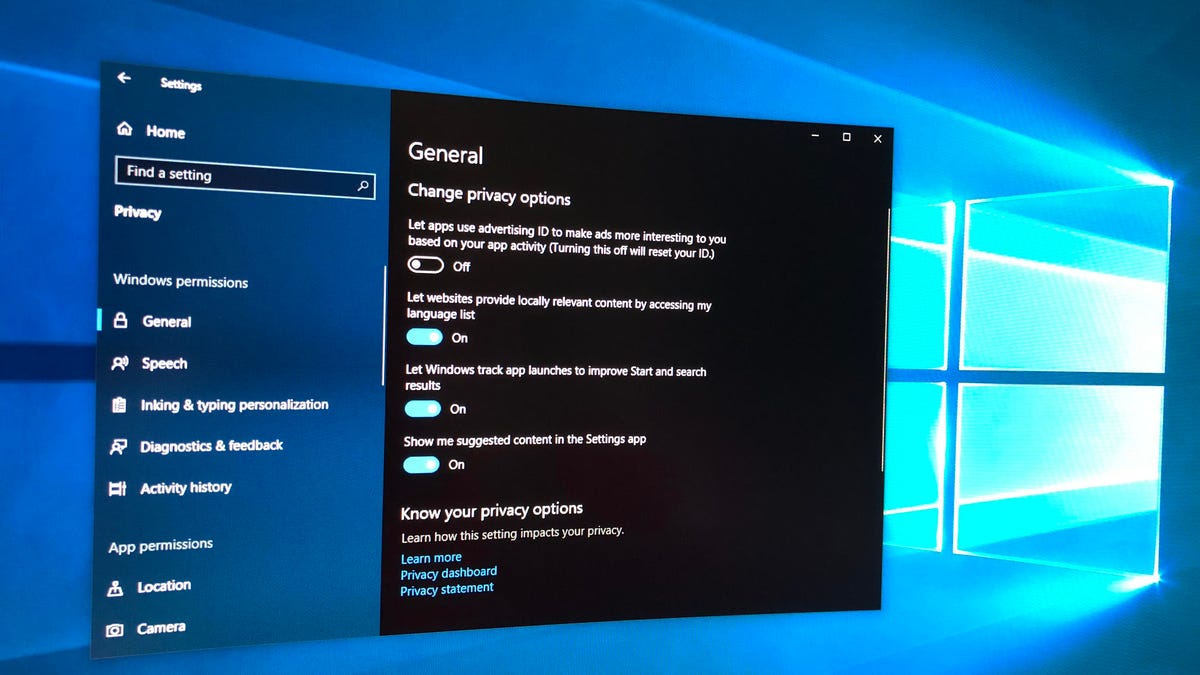
Microsoft has made attempts to be more transparent with its privacy settings and, while it may have simplified some of the language of its policies, there is still work to be done. Here are five privacy-related settings you can change for a less invasive and more secure Windows 10 experience.
Turn off your location
If you're using a mobile device, such as a tablet or a laptop, there are plenty of times when allowing Windows 10 and third-party apps to access your location is convenient. But that doesn't mean that you should leave your location switched on at all times. When your location is switched on, Windows 10 stores your device's location history for up to 24 hours and allows apps with location permission to access that data.
If you turn your location off, apps that use your location (such as the Maps app) will not be able to find you. You can, however, manually set a default location that apps can use as a stand-in.
To turn off your location, go to Settings > Privacy > Location and the Change button under Location for this device is on and toggle it Off. Below, you can set permissions to allow or restrict individual apps from knowing your location.
Stop syncing
There's a lot of syncing going on in Windows 10. If you sign in with a Microsoft account, your settings -- including passwords -- may be synced across other devices you sign into with the same account. If you turn off syncing, your settings and passwords will not be synced across other devices when you sign in with your Microsoft account, so you'll need to do things like enter passwords in manually.
To turn off settings syncing, got to Settings > Accounts > Sync your settings. You can either turn off all syncing at once, or you can toggle individual sync settings off.
Use a local account
If you've disabled syncing across your devices, then there's little reason to use your Microsoft account to log into your PC. You can use a local account instead that doesn't require an email, which will prevent Microsoft from collecting information about you. With a local account, you create a username and password for your PC and that's it. (You will still need a Microsoft account to buy apps from the Windows Store and if you do want to sync files with Microsoft services such as OneDrive , OneNote and Office 365.)
To create a local account, go to Settings > Accounts > Your info, click Sign in with a local account instead and follow the instructions to create a username, password and password hint.
Lock down your lock screen
The lock screen is the first thing anyone sees when they open up your device, and this screen can have a lot of information that you might not want strangers to access.
Here are three things you need to do to lock down your lock and log-in screens:
Make sure your notifications aren't appearing on the lock screen. Go to Settings > System > Notifications & actions and toggle off Show notifications on the lock screen. The downside to turning this feature off, of course, is that you won't be able to see any notifications until you unlock your device.
Turn off Cortana on the lock screen by opening Cortana and going to Settings > Cortana > Talk to Cortana and toggle off Use Cortana even when my device is locked. The downside to turning this feature off is that you won't be able to use Cortana while your device is locked. You can also limit her scope on the lock screen (instead of turning her off completely) by unchecking the box for Let Cortana access my calendar, email, messages and Power BI when my device is locked. This way, you'll still be able to ask Cortana to answer questions that don't reveal any personal information while your device is locked.
Hide your email address on the login screen by going to Settings > Accounts > Sign-in options and making sure that Show account details (e.g. email address) on sign-in screen is toggled off. There's no downside to turning this feature off, unless you really like seeing your email address.
Turn off your advertising ID
Each Microsoft account has a unique advertising ID that lets the company collect information about you and deliver a personalized ad experience across different platforms. If you sign into Windows 10 with a Microsoft account, those personalized ads will follow you onto your computer -- you'll see them in apps and possibly in the operating system itself (in the Start menu, for example).
To turn these ads off in Windows 10, go to Settings > Privacy > General and toggle off Let apps use advertising ID to make ads more interesting to you based on your app usage. You'll still see ads, but they won't be eerily personalized to your tastes and preferences.
Turning this feature off will prevent personalized ads from popping up in your Windows 10 experience, but won't necessarily keep you from seeing personalized ads when you're using your Microsoft account on other platforms. To get rid of ads on other platforms, such as in browsers, head to Microsoft's advertising opt-out page.
Lastly, you can visit Microsoft's privacy dashboard for your account to see what information it's storing in the cloud about you, including your browsing and search history in Microsoft Edge and your location data.
Read more: Windows 10 October 2018 Update: The 7 best new features
Editors' note: First published Oct. 13, 2016, this article was updated Nov. 8, 2018 with information about the Windows 10 October 2018 Update.

