Microsoft Edge privacy settings to change right away
Microsoft's brand-new Edge browser lets you control how much data you share when browsing.
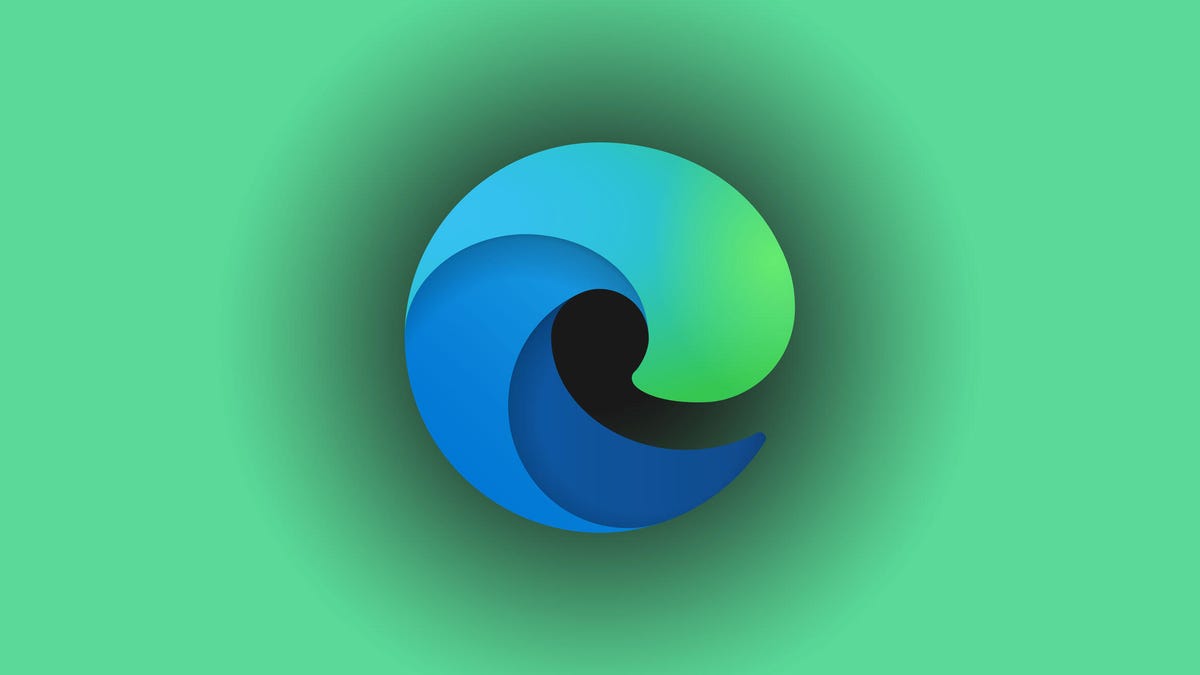
Microsoft's new Edge browser may share the same underpinnings as the popular Chrome web browser, but it takes a much more active role in minding your privacy than Google's browser does. Microsoft's Chromium-based browser for Windows 10 and MacOS gives you control over how you are tracked across the web and what browsing data Edge keeps. And it comes with an anti-phishing and anti-malware tool called Microsoft Defender SmartScreen that monitors the websites you visit for fishy behavior.
With the goal of minding your personal information, Microsoft Edge joins the Brave and Firefox browsers in protecting you from trackers that gather your browsing history, cryptominers that use your device's resources to mine cryptocurrency and fingerprinters that uniquely identify you based on your device. Meanwhile, Google Chrome's privacy tools are limited, although Google said it intended to beef up the browser's privacy-protection tools soon.
Here's how to use Edge's privacy tools to guard your browsing data.
How to use Microsoft Edge tracking prevention settings
Like Brave and Firefox, the new Edge browser lets you tune your browser privacy settings to block trackers that monitor and collect your activity as you visit sites across the web. Here's how to manage Edge's privacy settings.
Edge lets you control your level of tracking protection.
1. Tap the three-dot menu in the top right, and select Settings.
2. Now, on the left, tap Privacy and services.
Edge gives you three tracking-prevention tiers to help you find a balance between how much you are tracked and the website functionality you may lose by blocking tracking.
3. Choose Edge's Basic prevention to allow most trackers but block the most harmful ones -- those used for cryptomining and those used for fingerprinting, which collect your browser and computer settings to create a unique profile of you. Select Balanced to block trackers from sites you haven't visited, as well as harmful trackers. And pick Strict to block most trackers from all sites. As you crank you the prevention, some sites may not work as you'd expect.
By default, Edge uses the Balanced setting.
How to clear Edge's browsing data
Edge also lets you clear your browsing history, either manually or automatically every time you close your browser.
1. In Edge's Privacy and services settings window, scroll down to the Clear browsing data section.
2. Tap the Choose What to Clear button to immediately clear out your browsing and download history, cookies and cached files. Tap the arrow to the right of Choose what to clear every time you close the browser to select which data you want Edge to wipe out each time you close the window.
How to use Edge's other privacy and security tools
In the Privacy and Services sections of the Privacy and Services setting window, you can turn on and off other Edge tools that mind your data.
In the Privacy section, you turn on Send "Do Not Track" requests to ask websites to not track you. Unhelpfully, websites can use that request to build your online profile, and Apple has removed the Do Not Track request from Safari because of that. By default, Edge has this turned off.
Edge can steer you away from shady sites and apps.
In the Services section, you can use the Microsoft Defender SmartScreen tool to steer you away from shady sites. The tool checks the site you want to visit against a dynamic list of reported phishing, malware, exploit and scam sites to warn you of fraudulent websites.
Still in the Services section, you can have Edge block shady software by toggling on Block potentially unwanted apps.
For more, here's how to add extensions to the new Edge browser and how to download Windows 10 for free.

