MacOS Mojave beta: Hands-on with Dark Mode, Continuity Camera, Gallery View and more
Once it's completely baked, all the tweaks will add up to a more streamlined experience.
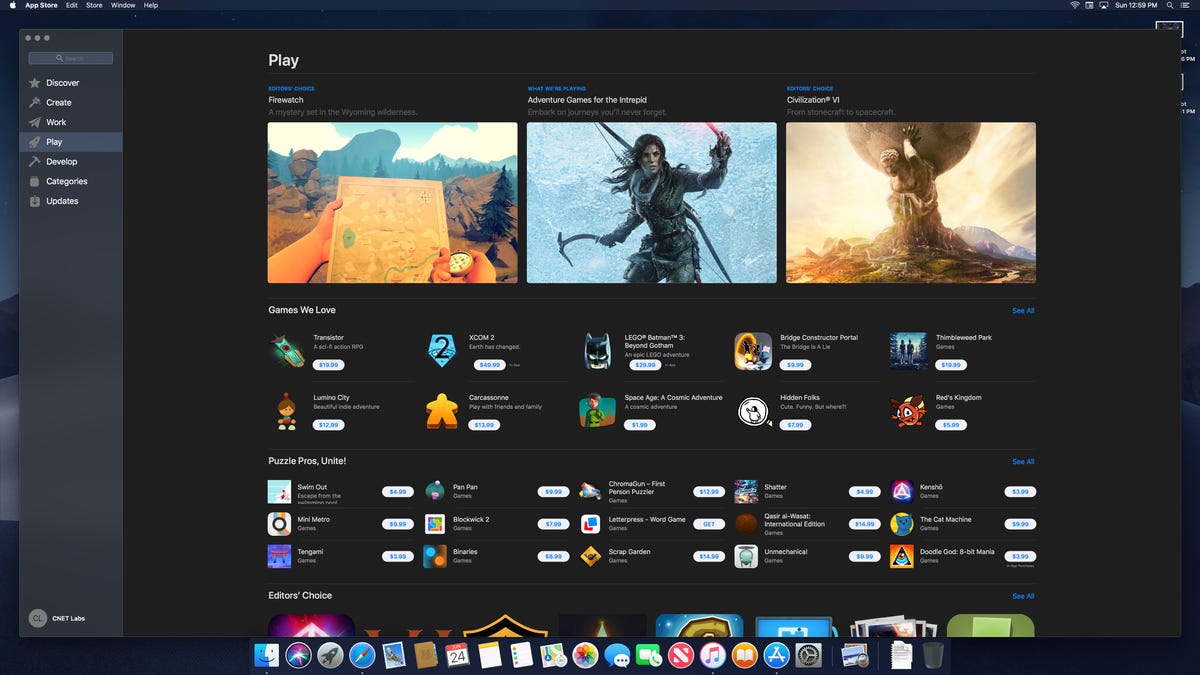
The redesigned MacOS store redesign looks more like the iOS App Store, which makes it much easier to navigate and more welcoming.
The public beta has arrived for MacOS Mojave, the latest update to Apple's desktop operating system, aka 10.14. Do you want to install it? Let's talk about that.
Many of the updates are cosmetic or just reworking of already existing capabilities to make them faster and easier to use. That's not to say they're unimportant -- turning something that's a real pain to do into a somewhat lesser pain is always welcome. There are also some completely new features, but the best ones, such as Continuity Camera and group FaceTime, require an iPhone running iOS 12, also in beta.
Before you install
If you do decide to install the beta or eventually upgrade, make sure your system is compatible. Also, if you use any custom applications that are still 32-bit or OpenGL-dependent workstation applications, you may want to put some thought into the path you're heading down by upgrading, especially if you never upgraded to High Sierra.
Apple is deprecating 32-bit applications and OpenGL and Open CL -- that means they're still supported now, but won't be in some as-yet undetermined future version. It's a smart move from an OS standpoint, but it could mean that an app you use could at some point become unusable. Not all applications are created by still-active development teams who will spend the time updating their applications, even if in some cases they just require a simple recompile.
Unsurprisingly, I encountered a smattering of bugs. These include trying to select a group of contiguous files in the new Gallery view with shift-click and undo bugs in Markup, plus what seem like incomplete implementations of new apps such as Voice Memos (ported from iOS using its new UIKit, which is in early stages itself) and Continuity Camera. Voice Memos works almost exactly like its iOS compatriot, but I couldn't get it to sync via iCloud as promised. I didn't test the Home smart-home control application implementation, nor did I go through Safari's new tracking protections or the new ability to create Automator actions for Finder.
One of the capabilities reintroduced in Mojave is support for APFS (its new file system) with Fusion drives. When High Sierra officially launched last year, Apple had removed the Fusion support that was in the beta, only allowing you to use APFS on SSDs. Advantages of APFS include its ability to dynamically resize partitions and greater stability.
Operating system updates get a space of their own in the system preferences, rather than being embedded in the App Store.
Apple beefed up its privacy controls and password management. The former has broadened restrictions on what files and devices an application can access, adding the mic and camera, application data and more to the list of things you have to give explicit permission for. I'm not sure if it's a bug or by design, but Apple's own apps, such as FaceTime, never asked me for permission.
There are some passing little changes that deserve note, like removing the operating system updates from the App Store into their own system preference, site favicons in Safari tabs and a Recents view in Finder that shows you the files you've just touched.
The dark side
Apple's made a big deal out of the new dark theme, and it's certainly welcome. But at least in the beta it's limited to only Apple's software, which means apps that don't support it can be a little jarring. You can toggle it off in Mail, but other than that it's everywhere or nowhere for Apple apps.
In addition to the dark backgrounds on the apps, it changes the window elements controlled by the operating system, so, for example, you'll see a dark title bar in Chrome , but the rest of the window will look bright.
You can see how the frame of the Gallery View's title bar picks up the tint of the background color, and the system menu bar strongly picks up the colors in the background.
The menu bar and window title bar aren't completely dark -- they're translucent and optimized for the one dark Mojave background. If you change the wallpaper, the menu bar picks up the background color and the window's title bar tints. Most people won't care, but if you're doing color-critical work, don't count on gray neutrality for all elements of your workspace.
That tinting translucence turns out to be a plus in some cases. For instance, I like as much black as possible in my interface, and now I get it in the menu bar, dock and title bar.
Fiddling with the Finder
The Finder received many of the updates to the system, and one of the most notable is Gallery View, which is similar to the filmstrip view in photo apps. Gallery is kind of an inverted Cover Flow, which it replaces. It essentially does the same thing, which is letting you scroll through files (thumbnails) and display large previews of each. But I find the largest thumbnails too small.
In Gallery view, you scroll through thumbnails at the bottom of the display. It would be great if you could dynamically resize the thumbnails and preview window beyond the tiny "large" icons. This is what it looks like in dark mode.
And metadata! Throughout the finder you can see selected metadata for your files. That's long overdue. The one-click PDF creation? Great -- although as far as I can tell, it only works with images at the moment.
Apple integrated existing tools scattered around the OS into a Markup window. It includes basic video and photo trimming and cropping, which is really convenient, plus drawing tools for annotation. It's easy to access for any given file by hitting the space bar (for Quick Look) and then selecting Markup. But without touchscreen or stylus capability, the annotation is awkward. And it can be confusing -- you'd think that clicking "Done" would close the markup window, but it doesn't.
The Markup window, which you can access from most Finder windows, offers basic tools for editing images and video.
You've also probably heard about Desktop Stacks for automatically organizing chaotic desktops . After conditioning people for over three decades to leave their files and folders willy-nilly all over it, Apple finally took pity on them and created a variation of its pop-out fan display for downloaded files and applied it to grouping the files on the desktop. By default, it stacks them by file type, but you can change that to any file organization option -- by date, by size and so on -- that's been traditionally available in the Finder.
Unchecking "use Desktop Stacks" puts all your file and folder icons right back where they used to be. It's pretty easy to jump back and forth between Stacks and no Stacks. And if you frequently have people looking at your display, Stacks makes it easy to quickly clean up your desktop to make it look like you're more organized than you are.
You can also scrub through stacks, but as with Gallery View, the thumbnails are really too small to identify any particular file quickly. You can, however, expand any given stack to peruse them more precisely.
Screen capture improves, for some
There are plenty of different reasons people need to take screenshots, and Apple updated its tool to address one big one: to capture and annotate a screen, then send it, usually to some poor developer who needs to fix the bug it illustrates. (That's certainly one of the things we do at CNET.)
A new shift-cmd-5 shortcut brings up a small display with your screen-capture options. There aren't any new ones, but screen capture and screen record are all in the same place and you don't have to remember all the various shortcuts. They still work, though, and are still faster. After capture, a thumbnail displays on the bottom corner of your screen. Right click it and you can go straight into the aforementioned Markup View, from which you can send it without ever saving it. Or you can opt to save it to either the Desktop or Documents folders.
Sadly, it doesn't address the other big use, which is being able to take a large sequence of screenshots and save them to any folder you want. You know, the kind of thing you need to do when you're writing a story about an operating system. (Ahem.) You still have to use Terminal to change the default folder, which is ridiculous. The Terminal method still works in Mojave, though, so there's that.
Annex your iPhone
Continuity Camera promises to be a big time saver for people who frequently need to integrate photos or scans they create themselves into documents on their laptops or desktops, photograph receipts for expense reports and so on. Once set up, you simply click in a document or in a Finder window and select Insert photo or Scan. It fires up the camera app on the iPhone for you to shoot, and automatically inserts or saves the photo.
Things didn't always go that smoothly with the beta, though, and it has some limitations that I hope go away. At the moment, it only works with Apple applications, and the option to use it was frequently unavailable when it should have been -- in the case of saving directly to the Finder, for instance. Plus, it refused to launch the camera app, and only worked when I opened the app in advance.
Unsurprisingly, it only works with iOS 12, and since it connects via Bluetooth and transfers over Wi-Fi, your phone needs to be close to your system and they both have to be connected to the same Wi-Fi network.
To beta or not to beta
The beta is pretty stable, if somewhat quirky at the moment. I do think it's worth dealing with the usual beta issues if you do a lot of screenshotting and sending or annotating images. The new workflow really is a big timesaver that's worth putting up with a few bugs for. And if you have an iPhone that you plan to install the iOS 12 beta on, you might want to keep your desktop operating system in parallel to avoid those "Damn, I forgot I couldn't do this on my desktop yet!" moments (unless it's still missing from the iOS 12 beta). Otherwise, you might want to hold off until a couple months after it's released. It's always a good policy to wait until everyone else has found the problems before an upgrade, which is just as true with the iOS 12 beta, though you can roll it back if necessary.
Of course, if you have a second, expendable machine and just want to see what's new for yourself, go ahead and install it.
iOS 12: Everything you need to know, from release date to new features.
The MacBook shopper's dilemma: Buy last year's models, or wait?

