Get started with a Google-powered smart home
Here's how to make your Google smart speaker or smart display your smart home centerpiece.
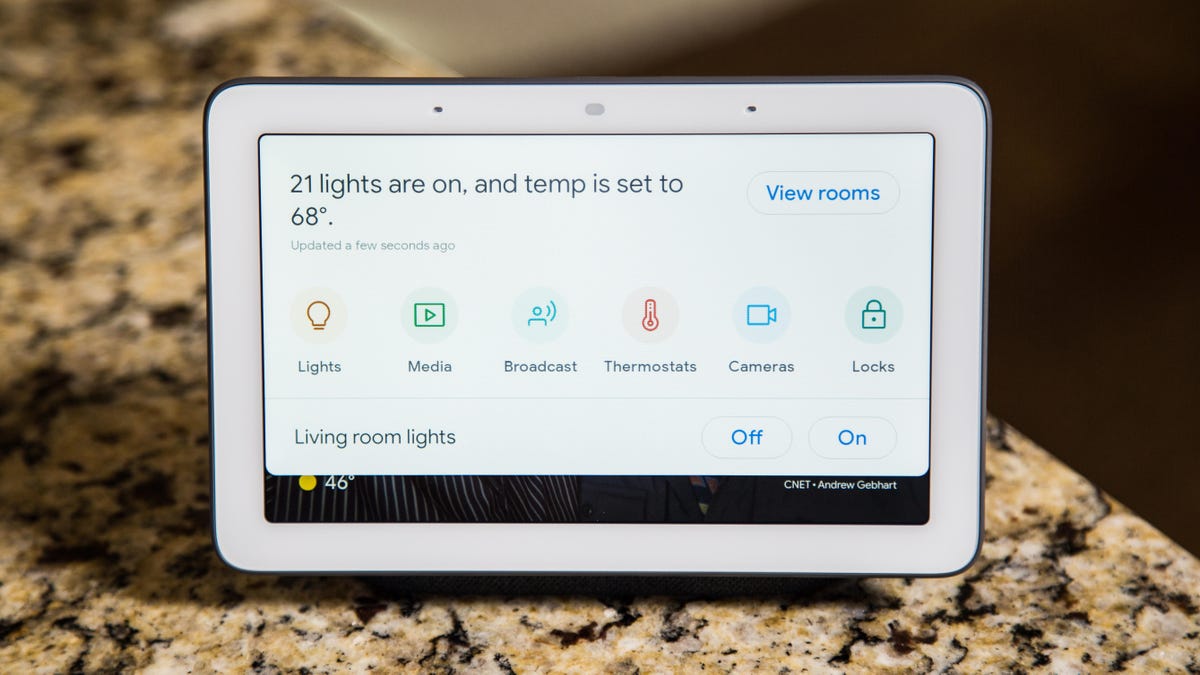
The Google Nest Hub (formerly known as the Google Home Hub ) can do more than show off your family pics. Whether you have a Nest Hub, a Google Home Mini , or any other device with Google Assistant built-in, you can get a lot more out of it by making your device a smart home control point.
Google has actually gotten pretty comfy in the smart home. Google Assistant used to only work with four different brands. Now it works with more than 1,000 brands and more than 10,000 different devices. If you buy a smart home gadget, chances are it works with Google Assistant.
If it does, you can sync your device with your Google Home app, then you can control it with voice commands, control it with a tap, make it a part of automated routines and more. To help your Google Assistant realize its potential as a smart home maven, here's how to get started with a Google-centered smart home.
1. Grab a smart speaker or a smart display
The main benefit of a Google-powered smart home is controlling your gadgets with voice commands. Google Assistant is built into most Android phones , and you can download it as an app on iPhones . However, a smart speaker or a smart display lets your whole family control the home without needing access to your phone.
The Nest Hub is our top pick for a great place to start. It responds to voice commands and has a touchscreen you can use to control your devices with a tap. Swipe down on the touchscreen for a control panel that shows you an organized overview of everything you have set up. That panel can also serve as a reference point for your family members that need help remembering what smart gadgets are set up and what they're called.
The Google Home Mini is a good alternative and the lowest cost entry point. It has Google Assistant built-in and responds to all of the same voice commands as the Nest Hub. It doesn't have a touchscreen, but it sounds pretty good for its size. Check out our list of the best Google Assistant devices to sort through the rest.
With a smart speaker or a smart display, your entire family can control your smart home without needing to fuss with your personal smartphone or a bunch of different apps. If you're concerned about privacy, here's what you need to know about what Google listens to and what it does with your info.
The Google Home Mini fits Google Assistant into a small and affordable package.
2. Introduce Google to your family
You can train Google Assistant to recognize the voices of your family and customize responses accordingly.
Each family member will need to set up a Google account, or sync their existing account with the Google Home app. At the end of the process, they can train Google by saying the wake words a few times each. You should do the same. Then, when you ask about your calendar or traffic on your way to work, the answer will be specific to you.
Anyone can still control your Google Home Mini or Nest Hub without doing this -- so don't worry if someone doesn't want to sync their account -- but I enjoy the extra personalization and convenience.
3. Pick a location
Once you have your device, you'll want to put it in the spot where you'll need it the most. Think central gathering places like the kitchen or living room. The Nest Hub is particularly good in the kitchen as it can walk you through recipes step by step. To get the most use out of any smart speaker or display, you'll want it to be within hearing range of your family when they are hanging out at home.
Smart displays let Amazon, Facebook, Google show you answers to your questions
See all photosIf you have a large house, you might need multiple units to cover everything, but start small. Get used to using one device in your most populated spot before you start putting them in every room where you might need one.
Once you do expand, you don't have to worry about overlap. If you have a loud voice and multiple Google Home Minis hear your command, only the closest one will respond.
Putting a Mini or a Nest Hub in your bedroom is another strong option, but remember the Assistant on your phone can serve most of the same purposes, and the bedroom is a better spot for giving a command to a personal device.
4. Pick your smart home gadgets
Once you have your smart speaker or smart display up and running, you're ready to start building a voice-controlled smart home. Start small. Don't buy a whole bunch of gear that you're not sure you'll like or use. Pick one or two things you'd most like to control with your voice, and start there.
Smart lights are a popular choice. If you want your lamp to be connected, you can add a smart bulb, you can plug the lamp into a smart switch or you can replace the in wall switch itself with a Wi-Fi connected version. I'd recommend the C by GE smart bulbs as a good place to start -- you can set them up from the Google Home app and they're very responsive.
The C by GE bulbs can use a Google smart speaker or smart display as a hub.
You can also find compatible smart thermostats, smart security systems, smart locks, smart doorbells and more. Chances are, if you want to make something in your home smart, you can find a device to help. Check out our best list for great devices in a wide variety of categories that work with Google Assistant.
5. Sync your smart home
Other than C by GE bulbs, for each of your smart home devices, you'll need to do an initial setup process using their respective first-party apps -- so the Philips Hue app for Philips bulbs and the Nest app for the Nest Thermostat. You'll need to create an account for yourself for each, but the Google Assistant will save you the work of doing this for each of your family members.
Once your devices are set up and connected to the internet (the first-party apps will walk you through that process) open the Google Home app. Click on the add button in the main home tab. Click set up device, then the "Works with Google" option. Find the brand of your device either by scrolling through the alphabetical list or clicking the search icon on top, then you'll sync your account for your smart device with your Google account.
Make sure to name each device something you'll remember. A goofy name like Lampy might be great for a laugh, but the more devices you add, the harder it becomes to remember everything. Instead, brief descriptors like table lamp or corner lamp will work perfectly.
6. Set up rooms and routines
Now, let's say you have more than one table lamp. You can further differentiate your gadgets by separating them into rooms. Google will prompt you to add devices to a room during setup. Once set up, you can tap on the name of the device in the Google Home app then click the gear icon in the upper right corner to add a device to a room or shift it to a new one.
From left to right, the Google Home Mini, Home Max and the original Home all respond to a wide variety of voice commands thanks to the Google Assistant.
Again, assign devices to rooms with intuitive names recognized by your family. You'll see your devices organized by rooms both in the Google Home app and the drop-down menu of the Google Nest Hub. The rooms allow you to control a bunch of devices at once. Say "turn off the living room lights" and every smart bulb and switch you have assigned to the living room will respond accordingly.
Rooms will also help your family members command your gear without having to remember a bunch of specific names. Put the "Table Lamp" in the family room, and the Google Home will respond to a command whether you tell it to turn off the table lamp, the table light, or the family room light.
Once your devices are organized into rooms, you can make them even easier to control with routines. Google's grouped commands let you control multiple devices at once with a simple command such as "Good morning." Head to the main page of the Google Home app and click routines. Click "manage routines" and look for the plus icon. You can program Google Assistant to respond to any phrase you'd like, or use the suggested options like "I'm home" and "Bedtime" and customize those presets as you see fit.
Each routine can control any smart home device synced to Google Assistant. It can tell you about the weather or your calendar. It can broadcast a message to other smart speakers on your account and routines can even play music or podcasts. If you want to add further automation, you can set routines on a schedule instead of triggering them with voice commands.
7. Command and conquer
Once you've synced your devices and added a couple of rooms and routines to fit your preferences, you're done. Your Google smart home is up and running. You don't have to train the Google Assistant to recognize different commands -- it's programmed to respond to natural language. Expand gradually as you get comfortable with the connected gear you have, and go forth issuing your voice commands as ruler of your castle.

