These 3 Google Home tips will save you from voice match anguish
Sometimes Google Home needs a little help figuring out who's who when you speak to it. Here's how to trick it into getting it right.
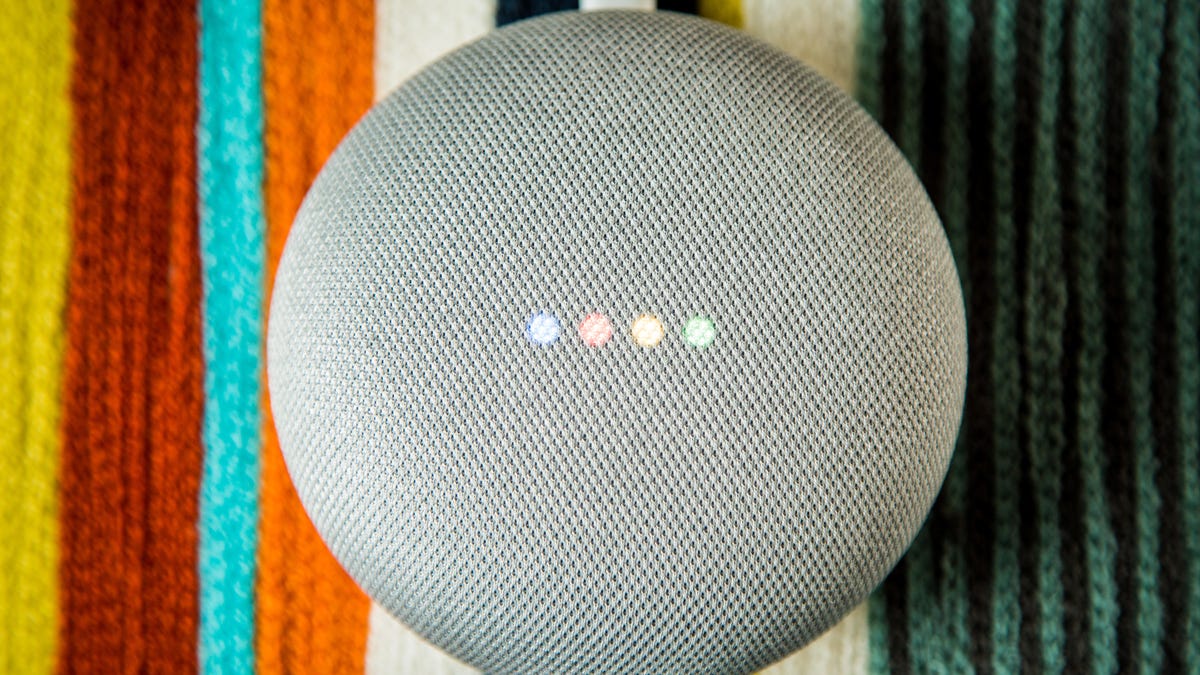
Google Home uses Voice Match to figure out who's talking and deliver personalized results.
My Google Home knows me like a friend -- maybe even better. It knows my favorite music, my grocery list and what my schedule looks like from now until eternity. But the one thing tying all these tidbits together is perhaps the most personal thing Google Home knows about me: the sound of my voice. Google Home uses what's called Voice Match to recognize who's speaking to it and to deliver personalized results, and if you're not using it yet, you should -- especially if you live with others.
Voice Match is a great way to access your personal information while still allowing other people in your household and guests to use Google Home, but the system isn't perfect. That said, even though there are a couple of pitfalls you'll want to avoid with Voice Match, the workarounds are fairly straightforward and totally worth it.
If you use or want to use Voice Match on your Google Home, here's what you need to do to make the experience perfect for everyone.
Start by training Google Home right
Before you can enable Voice Match, you have to teach Google Home your voice (instructions at the end of this article). If you botch this step, nothing else will work right. For the most part, it's pretty easy. The Google Home app asks you to say a few different phrases, then analyzes your voice to create a kind of sonic fingerprint.
However, if it's noisy when you first set it up, or you breeze through the process in an effort to get it over with, you may wind up in future situations where your Google Home doesn't recognize you as precisely as it could. The solution here is to unpair yourself using the app and set up Voice Match fresh. I suggest modulating your tone and your distance from the speaker to help the software understand the range of your unique voice.
If two people in your household sound a lot alike, one may have to develop an alternate "smart speaker voice" to get Voice Match to work.
Adopt a voice just for Google Home
Many times, family members sound uncannily alike -- siblings, especially. If that's the case, and Google Home can't tell two people apart, there's one clear way to differentiate them: adopt a "smart speaker" voice that you use only when speaking to Google Home.
To test this out, I used one of my Google accounts not associated with Google Home to add a household member and set up Voice Match. Since my main account already had Voice Match set up with my actual voice, I set up my second one using a falsetto.
It worked! Now, if I ask, "Hey, Google, who am I?" in my regular voice it says, "You're Dale." If I ask in a falsetto, it says "You're Hypo" (my invented name for my other account). This may not be the least wonky workaround you've ever heard of, but at least it's effective.
If you share accounts for Spotify, Netflix and so on, anyone who uses your Google Home can also use that account on the speaker.
Set up a dummy account
Let's say you have Voice Match enabled and, because you listen to a lot of music with your smart speaker, you've linked your Spotify account as well. If someone else requests music and they have Voice Match enabled and they've linked their own Spotify account, Google Home will play from their account, but only if all those conditions are met.
But what about people who don't have a Voice Match profile, or who didn't connect their own streaming services? In those cases, Google Home defaults to the accounts belonging to the first person to set up Voice Match. That might not be much of a problem if you don't rely on Spotify's recommendation engine to discover new music, but if you do (and most people I know do), then having other people use your account will include their taste in music in Spotify's algorithm.
To avoid this, you'll have to set up a new Google Home household (instructions below) and set up a generic Google account first, plus use a made-up "smart speaker voice" like mentioned above when creating the Voice Match profile. You'll also have to create and link dummy accounts for Spotify, Netflix and any other services you plan to connect to your Google Home household if you don't want to taint the recommendations on your personal accounts.
Google Home Voice Match creates a fingerprint-like record of your voice that it uses to identify you.
How to set up a new Voice Match profile or retrain the one you've already got:
1. Open the Google Home app and tap your personal icon in the upper right corner.
2. Tap Assistant settings then tap Assistant on the menu bar at the top.
3. Tap Voice Match then either set up a new profile or retrain your current one.
4. Follow the prompts and read whatever the app tells you to say in whatever voice you want Google Home to associate with your account.
Here's how to link services
1. Open the Google Home app and tap the Settings (gear) icon, then look under Services and tap either Video or Music or another type of service you want to link.
2. Choose the service you use and enter your credentials (if it's a Google product that's associated with the same account, like YouTube Music , it should automatically fill that part in).
Here's how to create a Google Home household
1. Open the Google Home app and tap the plus sign (+) in the upper left corner.
2. Tap Create new home, then create a nickname and add the address for the home and tap Next.
How to delete a household on Google Home
1. Open the Google Home app and tap the Settings (gear) icon, then scroll to the bottom.
2. Tap Delete this home then Delete home to confirm.
Here's how to add a member to your Google Home household:
1. Open the Google Home app and tap the Settings (gear) icon, then tap Household.
2. Tap Add a person then either find their contact info or type their email address. Note that anyone you invite must either have or create a Google account.
3. Scroll to the bottom of the next page and tap Invite to Home in the lower right corner.
Privacy and security are paramount anytime you're dealing with personal information. Start by turning on two-factor authentication for your Google account, then make sure you're comfortable with these other security settings. Once you've got that all squared away, make sure you're set up to make phone calls with Google Home, too.

