Your Mac has a hidden Hello screensaver. Here's how to unlock it
While it was initially made exclusively for the 24-inch iMac, the Hello screensaver is now widely available -- you just have to find it.
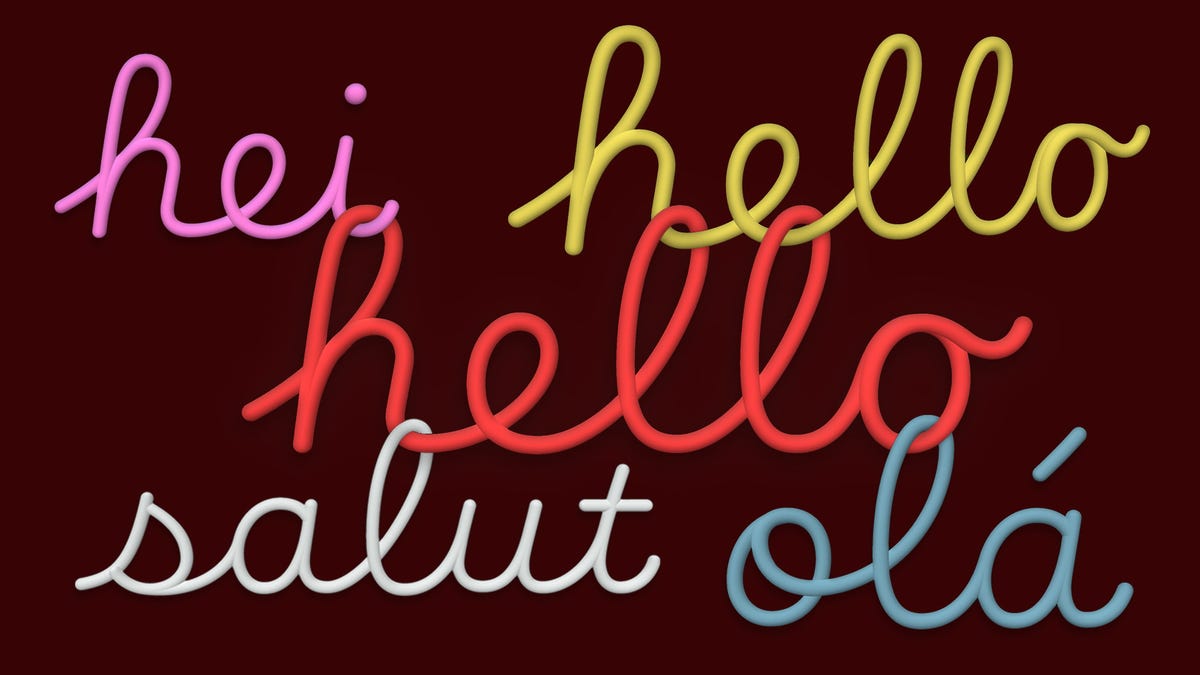
The Hello screensaver is hidden deep in your MacOS settings.
You've probably seen the commercials or advertisements that feature Apple's Hello screensaver, created exclusively as promotion for the colorful 24-inch M1 iMac computers that launched last year. However, even if you have an older Intel-based Mac, it seems that there's still a way for you to get your hands on the Hello screensaver -- because it's hidden in your computer's settings.
As long as you're running MacOS Big Sur or Monterey, you can go deep into your settings to find the hidden Hello screensaver. All you need to do is install the system file, and you can then enjoy the colorful screensaver on your MacBook Air, MacBook Pro, Mac mini and more.
If you don't yet have the latest update, check out how to download MacOS Monterey on your computer. You can find out more about the best features available on Monterey.
How to find and install the hidden Hello screensaver on MacOS
For this to work, you'll need a computer running MacOS Big Sur 11.3 or later, which runs through MacOS Monterey. Now, all you have to do is open Finder and do the following:
1. In the menu bar at the top of the screen, click on Go -> Go to Folder.
2. Enter the path /System/Library/Screen Savers and click Go.
3. Drag the Hello.saver file to your desktop.
4. Rename the file to anything other than Hello (Hello1 works), but keep the .saver extension.
5. Double-click the file, which will open up System Preferences.
6. Click Install and enter your password when prompted.
Once you find the hidden Hello screensaver file, drag it to your desktop and rename it before installing it.
You'll automatically be redirected to the Desktop & Screensaver settings page in System Preferences, where you'll see the new Hello screensaver at the bottom of the list of your existing screensavers.
You can also customize the Hello screensaver
If you click the Hello screensaver, you'll see a preview of the screensaver, which repeatedly draws out the word "hello" in various colors and languages. If you want to customize the screensaver, click the Screen Saver Options underneath the preview. A menu will appear, where you can configure the following:
- Theme: Choose between Soft Tones (one color), Spectrum (multicolor) or Minimal (no color).
- Show "hello" in all languages: Uncheck to show hello only in your default system language.
- Match system preference: Check to have the screen saver adapt to dark and light mode.
Customize the Hello screensaver to your liking.

