Quick workaround for Mission Control quirks
Apple's new Mission Control desktop and application management feature has a few bugs that can lead to display problems. Here is how to quickly reset Mission Control so these problems go away.
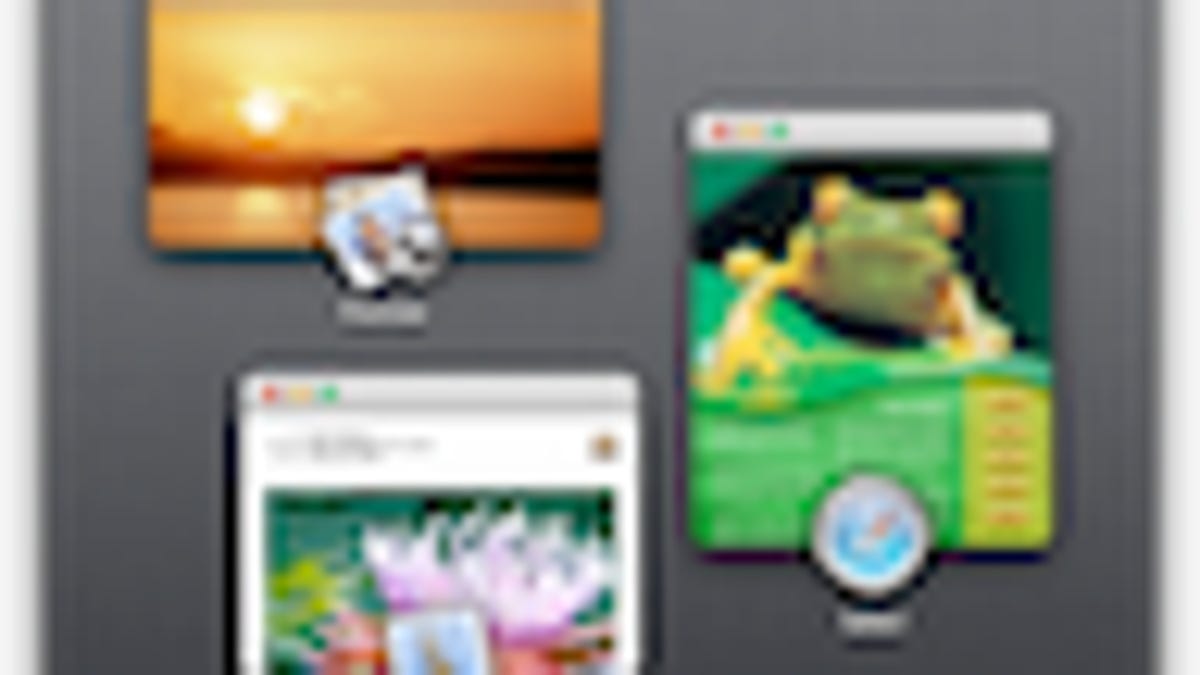
Apple's new Mission Control implementation of its approach to multidesktop workflows is a step up in some respects to the previous "Spaces" feature, especially in that it allows you to view all of your desktops and documents in convenient clusters on one screen. Mission Control has a number of new features and eye candy that, while useful and neat, may have bugs that periodically result in odd behavior.
One of the more prominent ones is that Mission Control elements may not show up correctly. When invoked, application windows will clump together as expected, but additional desktops and the Mission Control background styling may be missing. In other situations, you may see the names of background processes show up next to other applications in Mission Control, or have application windows be missing from the cluster even though they show up when Mission Control is not active.
Many of these quirks in Mission Control are bugs that will need to be ironed out by Apple's developers, but for now if you experience these problems, a quick workaround is to relaunch the Dock, which is the parent system process that manages Mission Control. To relaunch the Dock, you can do one of two things:
Logout or restart
Logging out or restarting will close your login session and quit the Dock, which may be a more feasible solution for fixing these problems for people in Lion, since Lion's resume features will re-establish users' workflows when they log back in.Force-quit the Dock
A second option beside canceling the current login session is to just quit the Dock process, which will force it to relaunch without Mission Control being loaded. To do this, open the Terminal (in the /Applications/Utilities/ folder) and enter the following command:killall Dock
Keep in mind that doing this will also have the system load its resume configuration, so applications may open and display specific documents you had left open before you last logged out, but this should be a minor inconvenience.
Questions? Comments? Have a fix? Post them below or e-mail us!
Be sure to check us out on Twitter and the CNET Mac forums.

