New windows lost between desktops in OS X
While rare, sometimes configuration problems can happen that cause OS X to lose track of windows among different desktops.
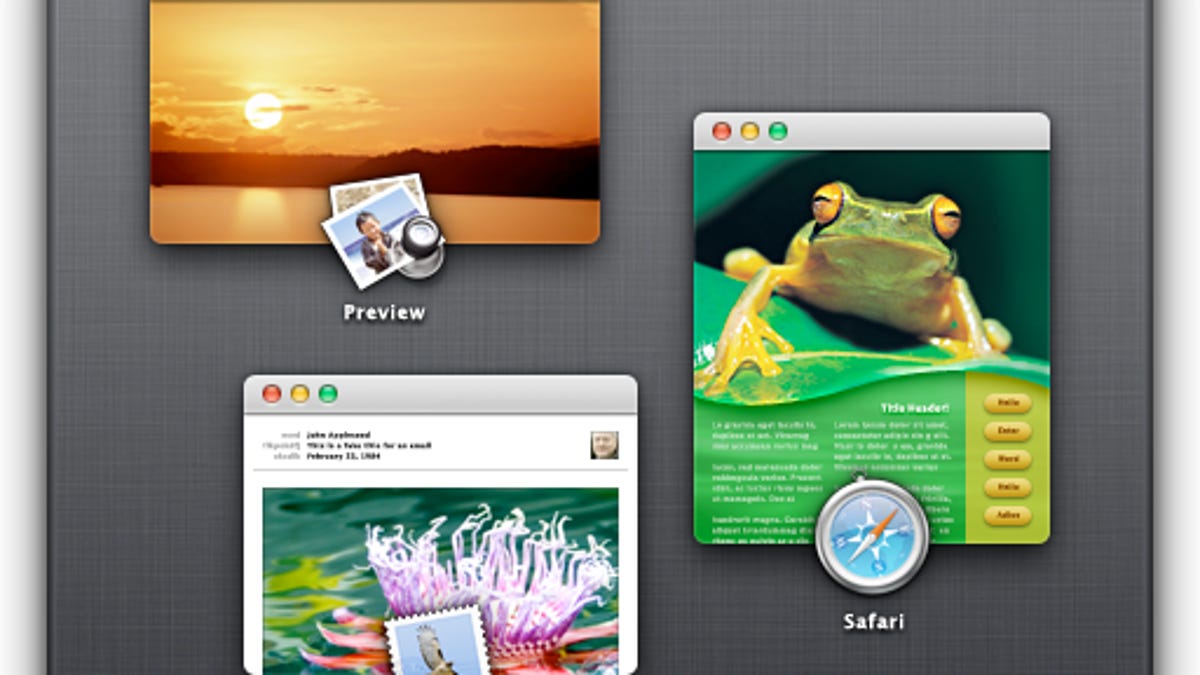
Apple's multidesktop setup in OS X (called Spaces in OS X 10.6 and 10.5, and Mission Control in Lion) is a feature that allows you to place the windows of applications on different desktops for better workflow organization. Part of this feature is an assignment option where you can set a program to always open windows on a specific desktop, which can be an easy way to keep groups of applications organized. While this works for the most part, sometimes errors in this setup can occur, such as windows appearing off the side of a given desktop or appearing stuck between desktops.
If this happens, when you create a new window within an open application you might not see anything appear on your screen, or might see the window off to the side of the screen and not be able to interact with it, regardless of what desktop you currently are in.
Such problems suggest the system is improperly assigning the application's windows to different spaces, and may come from the program loading the desktop assignment information incorrectly, or the Dock mishandling the assignment configuration. To tackle this issue and load the program and its windows properly, you can try the following steps:
- Quit and resume application
First simply quit and relaunch the program. In Lion you might try quitting the program by pressing Option-Command-Q to prevent the system from relaunching the currently open windows as part of its Resume feature. - Relaunch the Dock
Since the multidesktop configuration is controlled by the Dock, you can try relaunching the Dock process for your user account. To do this, open the Terminal application (located in the /Applications/Utilities/ folder) and run the following command:
killall Dock
Alternatively you can open the Activity Monitor program and then locate and select the Dock process for your user account (it should have your account's short username next to it) and then click the toolbar option to quit the process (or force-quit if necessary). - Clear Spaces settings for the application
Since the problem might be located in the configuration of the multiple desktops for the problematic application, then try turning off any desktop assignment options for the program. You can do this in the Spaces & Expose system preferences of OS X 10.6 and earlier, or right-click the program in the Dock and in the Options menu choose the "None" setting for the desktop to use. - Do it for all Space assignments
Digging further into the desktop assignment configurations, you can try removing the desktop assignments settings file altogether and have the system recreate it. To do this, go to the user library folder within your home directory (in Lion you will need to press the Option key and choose "Library" from the Go menu). Then go to the Preferences folder within the library and remove the file called "com.apple.spaces.plist." When this is done, go back to the system preferences and reconfigure your Spaces settings.
Questions? Comments? Have a fix? Post them below or
e-mail us!
Be sure to check us out on Twitter and the CNET Mac forums.

