How to get Windows 10's dark theme
Windows 10's long-awaited dark theme is now available in the Anniversary Update.
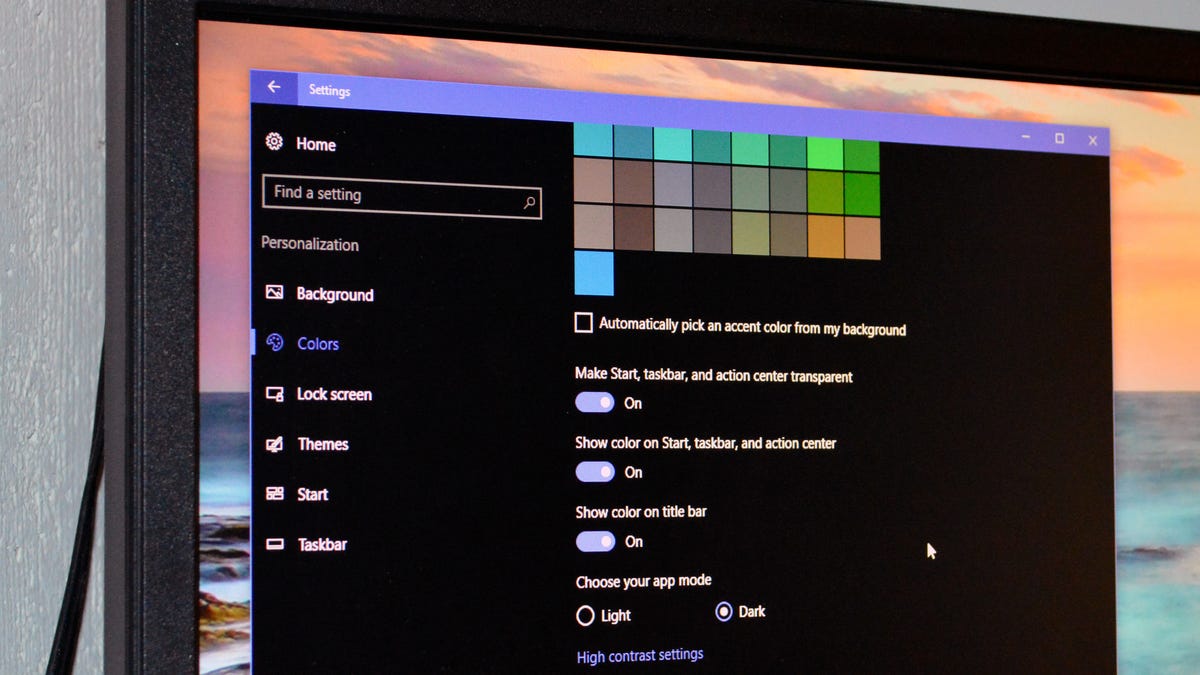
Windows 10 can look like this with a toggle coming very soon in an update.
Some of you have been asking about the dark black-and-gray theme I've been sporting in my Windows 10 screenshots.
If you've installed the latest Windows 10 Anniversary Update -- which rolled out August 2 -- then you can get this cool dark theme in native Windows apps right now. To do this, open the Settings menu and go to Personalization > Colors > Choose your app mode. Pick "Dark" and close the Settings menu to apply your changes. You should see the new dark mode appear in apps immediately, though it's not available in all apps (such as File Explorer).
A few tweaks can turn on this darker mode before the update.
If you, for some reason, still do not have the Windows 10 Anniversary Update, you can still enable the dark mode with a Windows registry hack.
The usual registry warnings apply: Tweaking things in the Windows Registry is dangerous if you don't know what you're doing (or if you can't follow instructions exactly), and you do risk actually bricking your devices. Therefore we do not recommend you attempt any registry hacking unless you are already very comfortable working inside the registry.
Make changes in the registry at your own risk.
1. Right-click the Start menu and choose Run from the menu that pops up. Type regedit in the Run window and click OK to open the Registry Editor. If you see a User Access Control window pop up, click Yes to proceed.
2. In the Registry Editor, navigate to HKEY_LOCAL_MACHINE > SOFTWARE > Microsoft > Windows > CurrentVersion > Themes > Personalize.
You may not see Personalize under Themes. If this is the case, you will need to create the Personalize sub-key yourself. To do this, right-click Themes and go to New > Key. Name this key Personalize.
3. Right-click Personalize (or right-click inside the Personalize folder) and go to New > DWORD (32-bit) Value. Name this DWORD AppsUseLightTheme. The value will automatically be set to 0, which is the value you want.
4. Repeat these steps for HKEY_CURRENT_USER > SOFTWARE > Microsoft > Windows > CurrentVersion > Themes > Personalize.
5. Log out and log back in, and you should now see the dark theme. To switch back to the light theme, change both AppsUseLightTheme values to 1 (right-click the value and click Modify), or delete both DWORDs.

