How to Change Where Your Screenshots Are Saved on Mac
Stop screenshots from cluttering up your desktop.
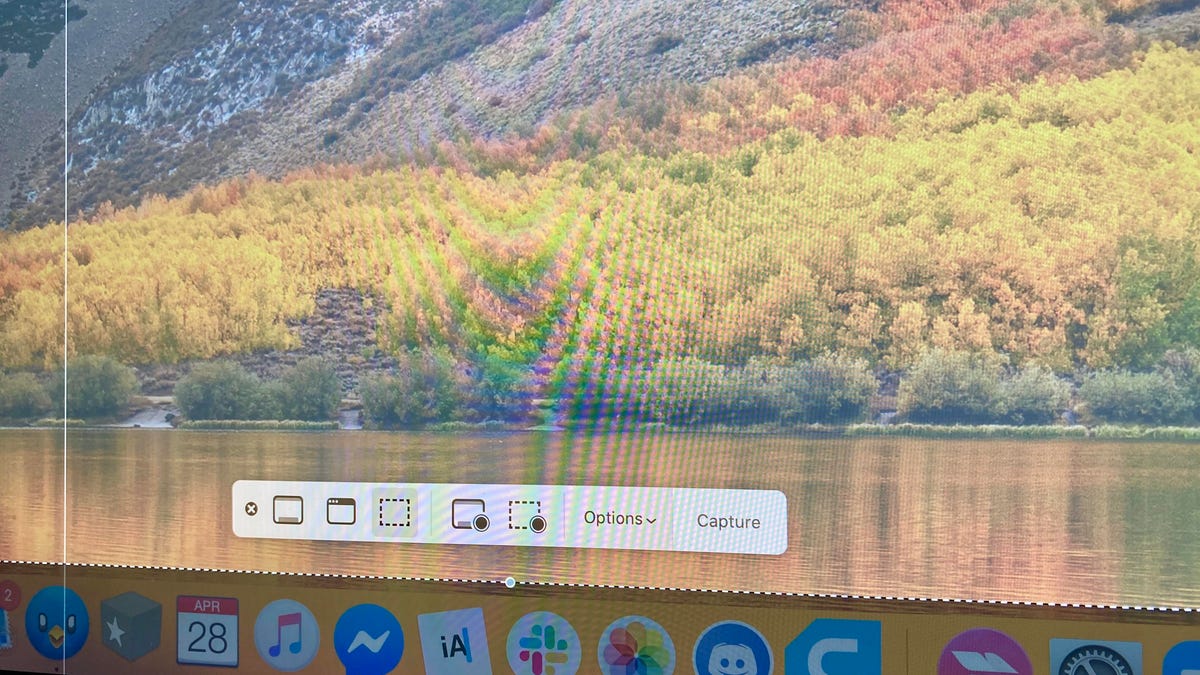
You can easily change where all your screenshots are saved to on MacOS.
Any time you take a screenshot on your Mac, the image is saved right to your desktop. I usually have no problem with this because it provides me with quick access to my screenshots, which I can then drag into an email or upload to a website in my web browser. Sometimes though, the clutter of these screenshots can become a bit too much -- which is why you might want to consider changing where your screenshots are saved to.
In older versions of MacOS, you had to use Terminal to change the save location of your screenshots, but that has changed since the release of MacOS Mojave. Now all you have to do is go into your app settings and change it. In the story below, we'll go through the two ways to change where your screenshots are saved on MacOS.
How to change where your screenshots are saved on macOS Mojave or later
With MacOS Mojave and Monterrey (the two latest versions of MacOS), you no longer have to use Terminal to change the save location for screenshots. Instead, you can just do the following:
1. On your keyboard, hit Command + Shift + 5.
2. Click Options in the screenshot menu at the bottom of the screen.
Underneath Save to, you should see a checkmark next to Desktop. You can choose other options, including Documents, Downloads, Clipboard and more. If you want to choose another folder not shown in the list, click Other Location and find the folder you want your screenshots to be saved to in Finder.
On MacOS Mojave and later, you can hit Command + Shift + 5 to bring up the screenshot app and change the save location in the options.
How to change where your screenshots are saved on MacOS High Sierra or earlier
If you're running MacOS High Sierra or earlier, you'll have to use the Terminal application to change where your screenshots are saved. Note, only use Terminal if you know what you're doing. You can cause a lot of unintentional trouble with Terminal.
To start, launch Terminal and type in the following:
defaults write com.apple.screencapture location
After typing "location," you'll need to enter a space and then type the path to whatever folder you want your screenshots to live in from now on. The easiest way to do this is to find the folder in Finder and drag and drop it into Terminal. For example, if you dragged the Downloads folder into Terminal, you'd see Users/yourname/Downloads as your folder path. Once the command is correct, hit Enter on your keyboard and your screenshots will now be saved to that new folder.
If you can't drag a folder into Terminal, you can manually type in the path. If you don't know the path, go to the folder, right-click on it, and hit Get Info. You'll see the path next to Where, starting at /Users. Also, if you want to go back and have your screenshots saved to your desktop, use ~/Desktop as the path in the command above.
On MacOS High Sierra and earlier, you must use Terminal to change where your screenshots are saved.

