Fix folder changes requiring authentication in the Finder
If you run into a problem in OS X where editing folder contents requires authentication, here is how to overcome it and continue working.
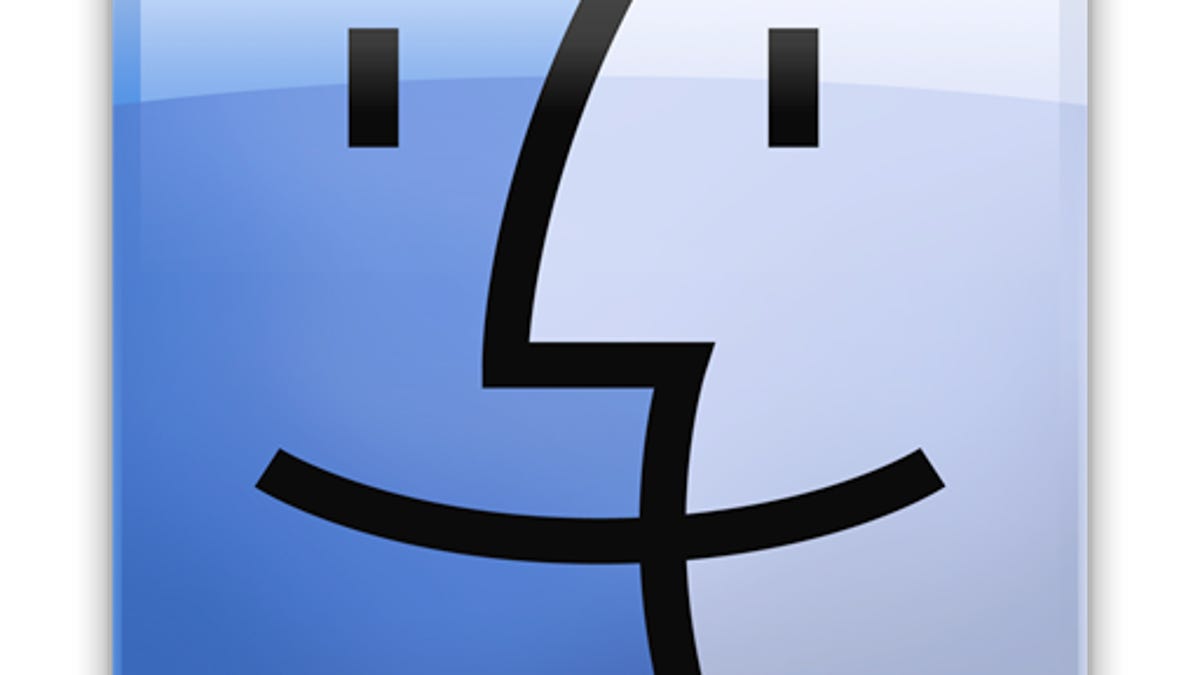
Creating files and folders in OS X can generally be done without requiring additional steps, but sometimes you may run into situations where the system either claims access is denied or that you first must authenticate to make modifications to the current folder.
This behavior happens because your account does not have proper write access to the folder in which you are working, which may be purposeful in some cases. By default, the permissions in OS X are set to allow you access to your account's resources, but will restrict you from modifying or even reading other resources, including the system folder, hidden settings, and other user accounts.
While this setup is good to ensure system stability and data security, sometimes permissions problems may result in these behaviors happening to resources for which you should have access, including folders within your user account or those you've created on external drives.
OS X does have a permissions-fixing routine for both system files (done by using Disk Utility's Permissions Fix routine) and for user accounts, but these options do not address locations other than the home and system folders where you might be storing files, such as external drives.
If the problem happens for an external drive, then one option is to set the system to ignore permissions settings on the external drive. Because external drives can be used on multiple systems, many times when files are written to them odd user names and permissions settings can be attributed to them that might make sense for one system, but will not be properly recognized on another. As a result, ignoring the permissions allows your system to fully access the drive, regardless of what permissions settings it may contain.
To set the system to ignore permissions on the drive, right-click it and get information on it. Then click the lock icon and authenticate with an administrator username and password to make changes, followed by checking the option to ignore permissions on this volume (at the bottom of the window). When done then any user on the system should be able to access the files on the drive.
If you wish to keep permissions restrictions intact on the drive, or if the folder which you are having errors is on the boot drive (where you cannot ignore permissions), then the only option is to adjust the permissions settings to allow your account access to the folder. To do this, first be sure the folder is one you want and need to access, and is not a folder that is required for other purposes such as a system folder or one for another user account.
To see where the folder resides, right-click the icon or name in its title (at the top of the Finder window), and you will see a list of all its parent folders. Alternatively you can select "Show Path Bar" from the View menu in the Finder to display the folder's location at the bottom of the window.
With the folder selected, get information on it by right-clicking it and selecting "Get Info" or by pressing Command-I with it highlighted in the Finder. Then go down to the Sharing & Permissions section, click the lock and authenticate, and then locate your username in the list of accounts and groups. If you do not see your account, then click the plus sign and you will see a window appear that shows your address book contacts along with local system users and groups.
In this window, be sure to click the Users & Groups section to the left, which will only show the accounts in the local system directory as opposed to network accounts and others that can be used for sharing purposes. With this section highlighted, locate your username and click the Select button to add it to the folder's permissions list. Then ensure it has both Read & Write permissions, and then close the folder.
After you have made these adjustments, then the folder should now allow your user account to have both read and write access to the folder, so when you add items to it, you will no longer be required to authenticate.
Questions? Comments? Have a fix? Post them below or e-mail us!
Be sure to check us out on Twitter and the CNET Mac forums.

