3 ways to improve Chrome's performance
Find out how to curb Chrome's appetite for CPU, memory and battery resources.
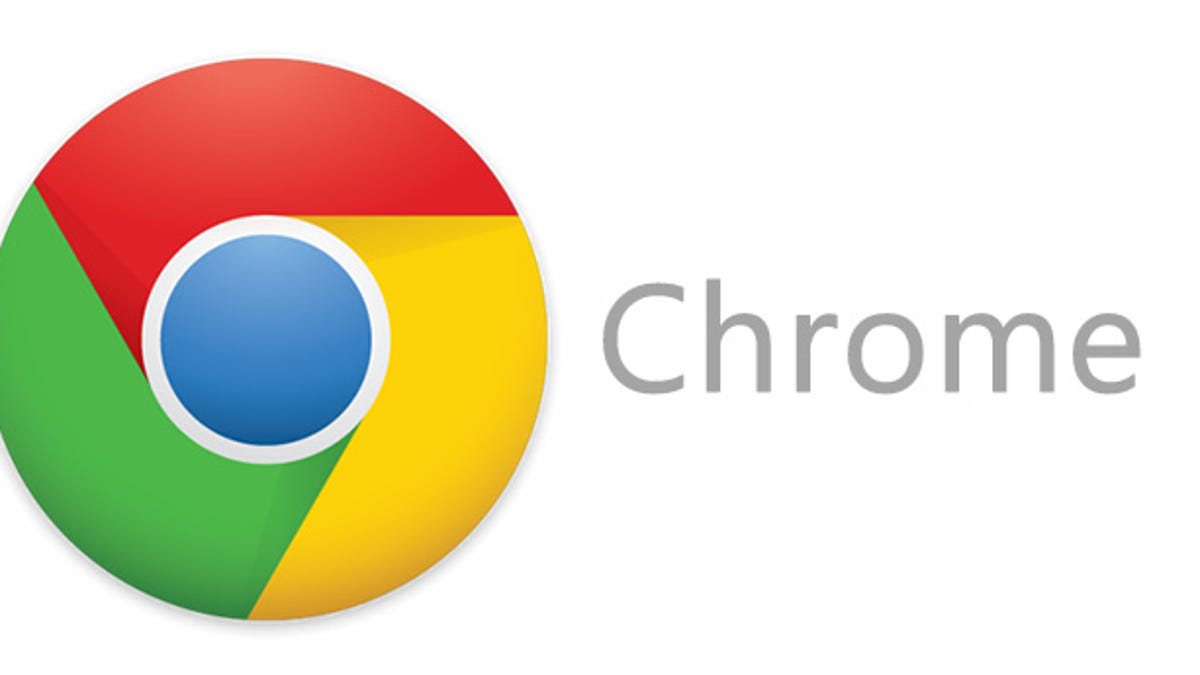
With Chrome 57, Google's browser is less of a resource hog than it has been in the past. It achieves this efficiency by a new mechanism for throttling background tabs so they consume less power.
Since updating to version 57 of Chrome, I have found I can let my open tabs grow to obscene numbers without it killing my MacBook Pro's battery life and slowing performance. With past versions of Chrome, such careless opening of new tabs was detrimental to my MacBook Pro's battery and overall performance. Still, you can improve Chrome 57's performance further.
But, first, to check to see which version of Chrome you are running, open Chrome's settings. You can do so by entering chrome://help/ in Chrome's URL bar or by clicking the Menu button (the icon with the three vertical dots) to the right of Chrome's URL bar and then clicking Help > About Google Chrome. On a Mac, you can also click Chrome in the menu bar and then click About Google Chrome. If you aren't using the most recent version of Chrome, you can update Chrome on this page.
With Chrome updated, here are three ways to improve the browser's performance.
1. Identify and eradicate offending tabs and extensions
The more tabs and extensions you have running in Chrome, the more resources it consumes. Before you start closing tabs all willy-nilly, take a look at Chrome's built-in task manager to see which tabs are using the most CPU and memory resources. It also shows how much Chrome uses as a whole, as well as as any extensions you have running.
To open Chrome's Task Manager, click the triple-dot Menu button in the top right and go to More Tools > Task Manager.
The small Task Manager window shows fluctuating percentages for each open tab and extension you have running in terms of CPU and memory usage. Highlight a tab or an extension and click the End Process to kill any egregious resource hog and reclaim some CPU and memory overhead.
2. Experiment with hardware acceleration
Buried in Chrome's settings is a way to enable hardware acceleration, which may or may not improve Chrome's performance on your computer. Hardware acceleration allows the CPU to offload some page-rendering and loading tasks to your system's GPU.
There is some debate on whether hardware acceleration helps or harms performance. I don't find it does much of anything, but perhaps it'll help your system run Chrome more effectively. Plus, it's worth investigating to see if you have hardware acceleration enabled or not.
- To find the setting, click the triple-dot Menu button and choose Settings.
- Scroll down to the bottom of the Settings page and click Show advanced settings.
- Scroll down to the System section and check (or uncheck) the box for Use hardware acceleration when available.
- Restart Chrome.
Again, your mileage may vary with hardware acceleration, but it's worth checking out to see if you are better of with or without it.
3. Hit the reset button
If all else fails, you can reset Chrome and return the browser to its default settings. Resetting Chrome doesn't wipe everything out; your bookmarks, browsing history and saved passwords are not reset. What you will lose in resetting Chrome is your start page, new tab page, pinned tabs and default search engine (if it's not Google).
The Reset button is directly below the hardware acceleration setting on the advanced settings page. Click the Reset settings button and then click Reset to confirm your intention.
Editors' note: This story was originally published on June 7, 2016, and has since been updated to include new information about Chrome 57.

