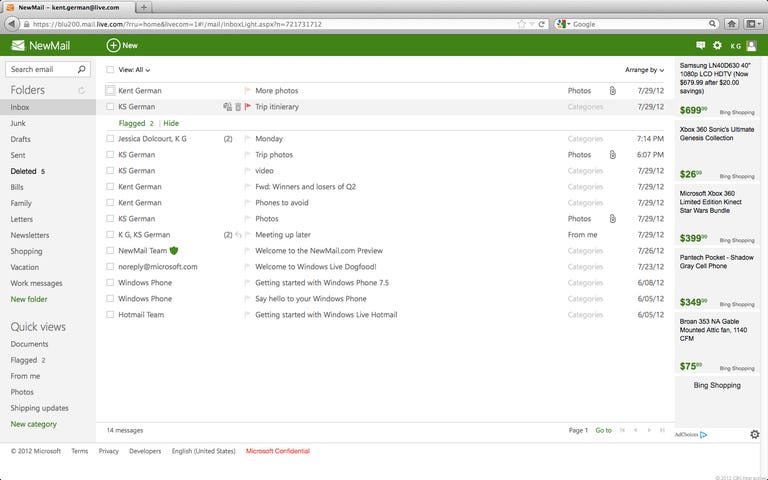Why You Can Trust CNET
Why You Can Trust CNET Microsoft Outlook.com review: Not only new, but also much improved
By combining a strong feature set and sleek, easy-to-use e-mail, Microsoft's Outlook.com is leaps beyond Hotmail and a clear alternative even for Gmail users.
With its new Outlook.com service, Microsoft has succeeded in shaking up the boring and never-changing world of e-mail. Designed to replace the company's long-running Hotmail product, the free browser-based service sports a strikingly simple and vaguely
The Good
The Bad
The Bottom Line
Even when you first log in, it's obvious where Microsoft got its inspiration for Outlook.com. The lack of clutter -- though, admittedly, sometimes the interface is too simple -- and some of the features will remind you of Gmail, but the two remain distinct offerings. Indeed, Outlook.com delivers some compelling features that Gmail lacks, and I give Microsoft credit for choosing to forgo targeted ads. What I don't love so far are the outdated calendar app and the lack of Skype and IMAP support. So, no, it isn't perfect, but Microsoft has given us something new. In technology, and more importantly in e-mail, that's a great first step.
Getting started and security
After keeping it in preview mode for six months, Microsoft moved Outlook.com out of preview mode on February 20 and made it globally available. Anyone now can sign up for an account at the Outlook.com site, and starting this week the company will begin to move existing Hotmail users over to the new interface. That process should finish by the summer, but existing users can elect to switch on their own whenever they wish. You can keep using your "@Hotmail" and "@Live" addresses to send and receive messages, and you'll have the option to claim an "@Outlook.com" alias. That process won't happen automatically, so knowing the kind of derision the Hotmail brand can attract, I suggest getting your new alias now.
I first started using Outlook.com when Microsoft initiated the preview phase last July. At the time, I had no problems switching an old Live.com account over, and I found my way around in short order. If you're signing up for a new account, take note that the Captcha is case-sensitive, and Outlook.com does not support spaces in passwords. That's a troubling move since spaces enhance password security, and Gmail supports them.
When Microsoft first released Outlook.com, the service didn't support two-factor authentication. When I asked why, a company rep said that research showed that only a small number of people actually use two-factor ID so instead it invested in solutions like single-use codes, EV certificates, and good server-side detection. I was skeptical of that claim at the time, so I was glad to see that Microsoft added two-factor authentication on April 17, 2013. On the downside, though, Outlook.com still does not support passwords with spaces. You can read more about the security settings on the Outlook.com blog.
It's clear that along with
Interface
Microsoft calls the Outlook.com design "modern," "clean," and "fresh." The language is more accurate than hyperbolic, and I'd even add "starkly beautiful" to the mix. Straight lines and right angles make for a distinctly minimal experience devoid of chunky elements. Even the color palette, while showing some pink and purple, skews toward muted. In fact, it almost gave me the impression of the glass walls and sleek furniture that would greet me in a Mies van der Rohe home. Likewise, your main chance at personalization is changing the color of the main Commands bar at the top of the screen (Microsoft now has 18 hues available). That and other Settings options are accessible through the Gmail-like cogwheel icon in the top-right corner.
Outlook.com supports its own keyboard shortcuts and those of Yahoo and Gmail (read this post for more information on how to use them). It's a convenient feature, and you can turn them on and off at will. Access to your calendar, People Hub (aka your contacts menu), and SkyDrive is through a drop-down menu at the top of the screen (next to the downward arrow next to the word "Outlook"). Clicking on the related box will take you straight to that feature. It's a simple process for SkyDrive and the calendar, but it's one click too many to see your contacts list. I'd prefer a dedicated link in the left-hand navigation bar.
If you can't stand surprises, you can add a preview pane for scanning a message's contents without opening it, which is more expansive than the "snippets" you get in Gmail. I liked using the preview pane, mostly because it lets you scroll through your inbox and Folders list independently. If you don't use the preview pane, the entire page scrolls as a whole, which can be tedious depending on your inbox size. Outlook.com also wins points for supporting right-click commands when you're selecting a message from your inbox. Gmail, on the other hand, shows your browser's default menu.
After I wrote my initial First Take about Outlook.com, I heard from a few readers who complained that Outlook.com takes "minimalist" to an extreme. I heard words like "boring," "severe," and "flat." Indeed, those comments carry some weight. Outlook.com is not a service for supercreative types or anyone who feels the need to customize everything in his or her technological life. In my view, however, this is how e-mail should be. I use to it to communicate and expect it to be functional and intuitive, rather than pretty or overdone. Outlook.com hits the right notes, but if you like more freedom, it is best to move on.
Reading and sending messages
After opening a message, the commands bar at the top of the screen will display only the relevant actions such as reply, delete, or mark as junk. Missing in the command bar, however, is a button for jumping back to your inbox. Sure, you can go back by clicking on Inbox in the left column, but that option could be off the page if you have a long list of folders. You can jump directly to adjacent messages with the arrows in the top right of the screen, and a separate Actions pull-down menu brings options like printing and viewing the sender's details.
Microsoft recently added some needed personalization options when reading a message. You can choose to have "Reply" or "Reply All" as the default action (careful with that one!), and after you delete a message you can choose to go straight to your next message or back to your inbox. The latter feature is something that I really miss in Gmail. Like Gmail, though, Outlook will group messages together for threaded conversations, but the interface here is cleaner and easier to follow. You can turn this feature off, but keep in mind that it will increase the number of messages in your inbox.
If a message comes from a familiar sender, Outlook.com will display photos directly in the body of the e-mail. You then can open a quick slideshow, download the images individually, or save them as a group. Just remember that you will need Microsoft Silverlight, which is a downer (seriously...who uses that?). Likewise, video links from YouTube will surface a video player in which you can watch the clip without leaving the e-mail and HTML messages. And thanks to integration with Office Web Apps, you can open, share, and edit Word, Excel, and PowerPoint files.
For the most part, the photo preview worked, though I did get one 10MB message from which only one thumbnail out of five downloaded correctly. Besides 7GB of cloud storage, the SkyDrive (more on that app later) integration is supposed to support up to 300MB of attachments per message, much more than Gmail allows, so it shouldn't have been a problem. As I mentioned, Microsoft promises that you'll get virtually unlimited storage. I'm not sure why the company adds a qualifier, but there is not supposed to be a hidden cap, as there is for some "unlimited" cell phone data plans. But in any case, that's more than the 10GB of storage you get through Gmail (which was a big deal when Gmail debuted).
Sending a message is a simple process. Just click on the plus sign at the top of the screen and start writing. When adding recipients, you'll see a list of contacts you e-mail frequently, and the autocomplete feature will make suggestions as you type.
Organizing messages
In a welcome move, Outlook.com has "instant action" commands that appear only when you mouse over a message. When you do, you'll see small gray icons for marking a message as unread, flagging it, or deleting it completely. The one-click access is certainly convenient, and you can replace the default icons with other actions such as marking the message as junk. Microsoft emphasized several times that showing only the relevant controls keeps the page as clean as possible. It's a smart decision, in my opinion, even if you have to hunt around at first to find all the hidden controls. I've described more ways to organize your inbox here.
Flagging messages will send them to the top of your inbox in a separate section, which you can hide if you'd like. That's a nice touch. What's more, mousing over the sender's name shows a pop-up menu with commands for sending an e-mail to the contact, scheduling a cleanup (more on that later), finding all e-mails from the sender, moving those messages, or deleting them completely. You can sort all messages in your inbox by several fields, including the date, sender, subject, and the message size (nice).
On the far left of the inbox is a column for accessing default (Junk, Sent, and Draft) and user-created folders. To move messages into a folder, just drag it into a folder or check the box and use the related command at the top of the screen. Below your Folders list is a helpful Quick View section for further organizing your messages into categories. Though e-mails assigned to a category will remain in your inbox (unlike with Folders), you can view them as a group by clicking the category name.
I approve of Outlook.com's filtering system, which automatically detects and categorizes e-mails with photos or documents attached and any message containing a shipping tracking number. In my experience, the feature worked as promised. As they arrived, messages were identified accordingly and sent to the appropriate default category. A message with images, for example, went right to "Photos" category, and an e-mail with a FedEx tracking number landed immediately in "Shipping Updates." You can create your own categories, though I'm not certain what advantages this system offers over folders. Also, it's odd that you can't add a message to a category through drag and drop. On the whole, though, this is an area where Outlook.com excels. Organization freaks like me will love it.
Cleanup
With Outlook.com, Microsoft is promising new levels of spam management. First off, the company is making a distinction between obvious spam or junk mail and what it calls "graymail." These are messages like newsletters, daily deals, or special announcements from online retailers. Since management of the second group isn't always clear-cut, you're offered a couple of tools beyond the usual solution of creating rules for filters. With the Schedule Cleanup option, for example, you can tell Outlook.com to delete all messages from the sender that arrived before a certain date (it's your choice) or delete all of them at once.
Standard spam protection includes the capability to set a junk mail filter, block anything from an unknown sender, block e-mails by domain, or designate messages as a phishing scam. In these cases, Microsoft says it will block all future messages from the sender, and it will attempt to unsubscribe you from mailing lists. There's even an option to alert Microsoft if you feel a friend's e-mail has been hacked. I'm not sure what that does exactly. It's also unclear if Microsoft's efforts to unsubscribe you will only alert a sender that you have a valid e-mail address, which could result in even more spam. For its part, the company says it will discern between a legitimate business like an airline and a suspicious sender like a Nigerian lottery notice when sending the unsubscribe request.
Another nice option is the ability to use additional aliases using the Outlook.com, Live.com, and Hotmail.com domains (provided they're not taken, of course). This is great when, for instance, you're shopping online or registering with a Web site and don't want to reveal your primary e-mail address. This post tells you how.
All of these features are quite attractive, and in my experience they appeared to be effective. Most of the controls need to learn from your commands to really be effective, so the effectiveness of the filtering should increase over time.
Nothing is free
Of course, as it's a free e-mail service, you will have to see ads when using Outlook.com. Small and text-based, ads appear to the left side of the inbox, but you can hide them with the chat window (mouse over them to see a graphic). If you've integrated your account with Facebook or Twitter (see below), ads always will disappear in favor of your friend's latest Facebook status update and his or her most recent tweet. That feature worked as promised.
More importantly, Microsoft vows that it will not read your messages to serve personalized ads. That's a big point for privacy, and it was the case for me. I saw ads for everything from a Brazilian steakhouse to a set of six jam jars. So on the whole, it was pretty random. If you don't like the ads, you can upgrade to an ad-free version for $19.95 per year. Yes, that's less than you'd pay to put gas in your car, but it's still too much to pay to get rid of unobtrusive, boxy ads that don't even appear all of the time.
People Hub
As mentioned, Outlook.com follows Windows 8 and
You're not required to integrate your e-mail with your social life, which is good because doing so involves some trade-offs. On the Facebook side, your friends will appear in your contacts list, complete with photos and all relevant contact information. Naturally, if you have duplicates you can link them together or you can block them out completely. When you do add friends, you then can post directly on a friend's Wall, send a Facebook message, or chat in an instant-message-like format without leaving Outlook.com (you also can chat with non-Facebook contacts who are simply online at the time). And as I said above, your friend's current Facebook status will appear on the right side when you open a message. For Twitter, you will be able to tweet to your friends from Outlook.com and see their latest tweets in e-mails.
It's annoying, though, that suddenly the birthdays of your Facebook friends become a big part of your life. In default mode, you'll get an e-mail each time a Facebook friend has a birthday, and your calendar will be littered with their special days as well. In default mode, Twitter integration also floods your contact list with everyone you follow. And I'd wager that most people follow more people on Twitter than they have Facebook friends. Sure, you can remove your Twitter contacts from your People Hub completely, but it would be better if you could edit individual names. Also, though you can search for contacts directly or jump through the alphabet by section using the lettered squares (a very Windows Phone touch), it still can be a lot of names to wade through.
Skype and SkyDrive integration
It's disappointing that Skype integration is not available at launch. Microsoft says it is coming but won't elaborate at the time of this writing. One hopes we won't have to wait long, and that when it comes the integration will be seamless.
Fortunately, SkyDrive integration is available now. I didn't have any complaints about the user experience and it was easy to switch back and forth between the two features.
Calendar
Outlook's calendar also needs major attention. Here, the old Hotmail interface remains, which makes it look and feel miles behind the newer product. I was willing to let that pass during the preview stage, but not now that Outlook.com is out of preview. Unfortunately, Microsoft won't say when it will turn its attention to this feature.
What else?
If you prefer, you can add other e-mail accounts so you can send messages from another address without leaving Outlook.com. The setup process is easy, and when composing a message you need only to select that address from a drop-down menu. You also can receive e-mail from your other accounts in your Outlook.com inbox, but only if you set up e-mail forwarding ahead of time. To go even further, you can
migrate other accounts and contacts to Outlook.com with POP. I didn't try that, but Dennis O'Reilly can walk you through the steps. Outlook.com supports Exchange ActiveSync for mobile devices like iOS and you can use POP, but currently it does not support IMAP. For now, Microsoft won't say whether that will come.
Other features include autocomplete when searching your inbox, autoforwarding, message archiving to any folder you like, and vacation alerts. You can sign in with a one-time password, sent in a text message to your phone, when using a public computer; recover deleted messages; and save the contents of a chat thread or a new message.
Conclusion
It's amazing that even eight years after it was first unveiled by Google, Gmail is still making big waves in the e-mail world. Yes, the critics are correct that Microsoft took too long in confronting Gmail's advances, but Outlook.com is the first free e-mail service I've seen that's a direct and viable competitor to Google's product. The interface couldn't be easier to use, SkyDrive and social-media integration bring convenient levels of functionality (provided that you toy with the settings), and the instant filtering for specific messages is a boon for inbox organization. Photos and videos get welcome treatment, as well, and no will argue with the promise of unlimited storage. And just as importantly, Microsoft doesn't just imitate Gmail, it makes Outlook.com its own.
Outlook.com brings plenty to the table, but Microsoft is taking a seat at a table that's already crowded with mature and powerful players. Most people don't switch e-mail addresses on a whim, except when a new player delivers original and innovative features, as Google did when it delivered Gmail in 2004. Fortunately for Microsoft, it holds that card. Google's edge in search and utility integration should keep its users from defecting for the time being, but once Microsoft completes Skype integration, adds IMAP support, and fine-tunes the calendar, there will be a very good reason for ambivalent Gmail users to switch. Even if that doesn't happen, Outlook.com already offers enough to warrant a serious look from anyone using Yahoo, AOL, or an account from a phone or cable provider. And for anyone deeply embedded in Microsoft's ecosystem, it's a clear winner.