How to use Outlook.com e-mail with keyboard shortcuts
The keyboard shortcuts for Outlook.com have been updated from Hotmail. Some of the shortcuts may be familiar, but you'll definitely want to check out the new ones.
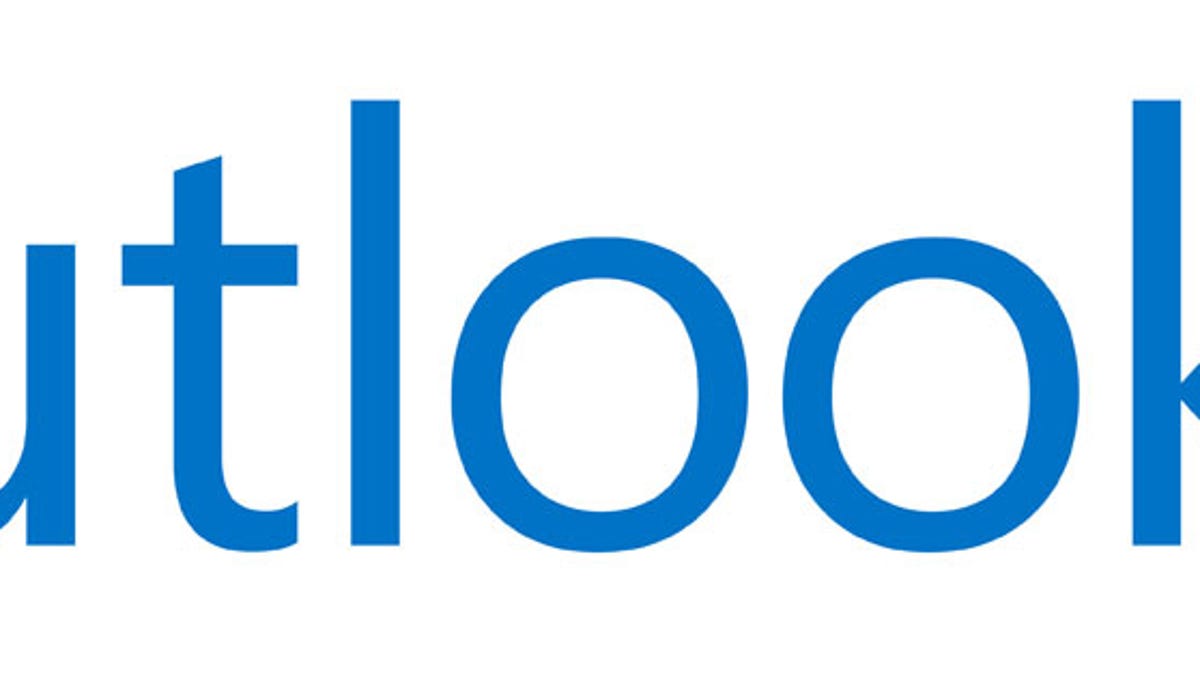
Outlook.com is out of preview now and available for everyone to use. Learning how to get around the new interface can be a lot easier with the help of keyboard shortcuts. So whether you're new to Microsoft's browser-based e-mail service or an old Hotmail user trying to adjust to the new design, give the shortcuts a try and get to know Outlook.com.
Before we get started, go to Settings > Keyboard shortcuts and make sure that keyboard shortcuts are enabled and set to Outlook.com mode. If you're already familiar with the keyboard shortcuts for Yahoo! Mail or Gmail and prefer to use those instead, you can change to one of those modes from here.
Compose
N : Compose new e-mail
Ctrl+Enter : Send e-mail
R : Reply
Shift+R : Reply all
Shift+F : Forward
F7 : Check spelling
Ctrl+Y : Insert Emoji
Ctrl+S : Save draft
Read e-mail
O : Open e-mail
Shift+I : Display blocked content
/ : Search e-mail
Esc : Close e-mail
Jumping
G then I : Go to Inbox
G then L : Go to Flagged
G then S : Go to Sent
G then D : Go to Drafts
? : Display keyboard shortcuts
Actions
Del : Delete e-mail
E : Archive
J : Mark e-mail as junk
V : Move to folder
Shift+E : Create new folder
C : Categorize e-mail
Q : Mark e-mail as read
U : Mark e-mail as unread
Insert : Flag e-mail
Shift+P : Print e-mail
Navigation & selections
S then A : Select all e-mail
S then N : Deselect all e-mail
Ctrl+. : Move down list
Ctrl+, : Move up list
M : Refresh
That's it. If you can't remember all the shortcuts, just remember that the ? shortcut will bring up the complete list of keyboard shortcuts.

