FileVault requires Recovery HD partition in OS X
Without an intact Recovery HD partition on your Mac, you will not be able to use Apple's FileVault disk encryption feature.
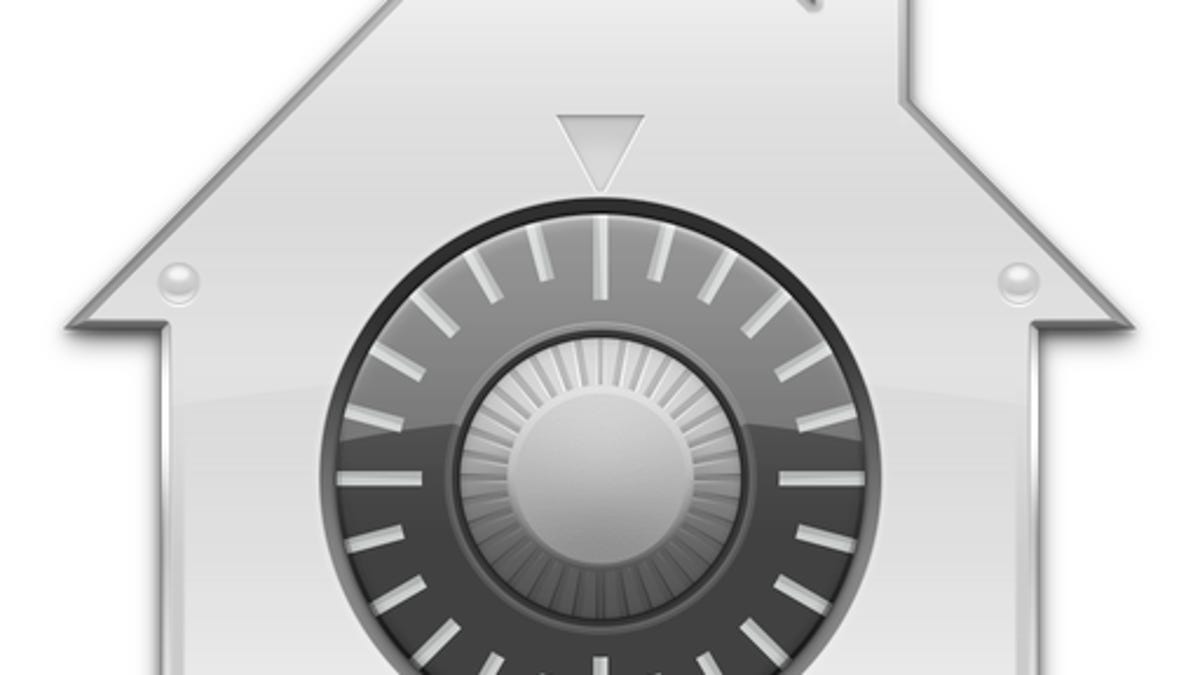
FileVault, in OS X Lion and later, is part of a volume management technology called CoreStorage, which includes a full-disk encryption option that functions underneath the operating system, allowing it to be transparent to the operating system's functions and encrypt all data on the drive. This is a convenient way to secure OS X, but in order to work, it does need to have an unencrypted section of the drive that it uses to store the encryption keys for unlocking the drive.
Any drive encrypted with FileVault will have a small hidden partition that contains these keys, and for the boot drive Apple's Recovery HD partition serves the dual purpose of both providing a recovery boot environment and storage for the encryption keys to unlock and boot the operating system.
Though this partition is usually created on systems during the OS X install process, there are times when the system cannot make the partition. Such situations include the use of an unsupported drive setup such as a custom RAID array as the boot drive, or if you have too many partitions that have enough data on them so the system cannot manage a new one, or if you have performed a special format and recovery by mirroring from a system clone and did not restore the recovery partition.
Since this partition is not a requirement for running OS X, in these instances the system will forgo the creation of the recovery partition and install OS X on a single partition, and simply notify you that some features may not be usable.
You can easily test whether you have a Recovery HD partition on your system by restarting with the Command and R keys held down to load the recovery partition; if you get to the OS X tools menu, then you have a valid and accessible partition. If not, then even if the partition is present, it may be corrupted and not allow proper access for booting or other functions. You can still check for its presence in Disk Utility by first enabling the debug menu and showing all partitions, where it will appear grayed out. If it is present but you cannot access it, then you might consider recreating the recovery partition.
Apple does support creating a recovery partition on a secondary drive using its Recovery Disk Assistant tool on another Mac, but while this will allow you to use Apple's recovery and diagnostic tools, to use FileVault you must have the Recovery HD partition installed properly on the boot drive. This can be done for an existing OS installation by performing the following steps:
- Remove unnecessary partitions
If you have multiple partitions on your hard drive, consider removing them and using secondary drive devices instead of a single partitioned device. While partitioning is one way of separating file structures, it does limit the usability of space on the drive, and in most cases is not needed unless there is a functional purpose, such as serving as a boot drive for another operating system. To remove secondary partitions, copy the data from them to a safe location and then go to Disk Utility, select the drive, and in the Partition tab, select the partition and click the minus button to remove it. After this is done, you can drag the divider for the remaining partitions to fill the empty space and make use of it. - Clear up space on your boot drive
In addition to multiple partitions limiting the ability to set up a Recovery HD drive, if the drive is too full, the system will not be able to make it. While file fragmentation is not usually an issue in OS X, when managing partitions the system does use contiguous space to set up the partition, so it will need to move files around when creating the partition. Freeing up space on your drive will ensure that the system has ample space to move files and organize the creation of the recovery partition. - Reinstall OS X
When the above two steps are done, the easiest way to set up the recovery partition is to simply reinstall OS X over the existing installation. This can be done by re-downloading it from the Mac App Store, or using a Recovery drive made from Apple's Recovery Disk Assistant on a second Mac, and downloading and reinstalling the OS. If you have a newer Mac, you can also use Apple's Internet recovery feature (hold Option-Command-R at startup) to download the recovery tools and install the OS.
While these steps keep your data intact on the main drive, another option that will ensure that the partition is created is to partition the entire drive, format it, and reinstall from scratch. This may seem undesirable since all data will be wiped from the drive, but Apple's Time Machine and various cloning tools make this process almost easier in some cases than trying to manipulate individual partitions and tweak settings.
To repartition and reinstall, first set up Time Machine or a robust cloning tool like Carbon Copy Cloner and make a full and restorable backup of your entire boot drive. If you have Windows installed in a Boot Camp partition, then use Winclone to make a copy of it. While cloning secondary data partitions is not necessary, you should at least access them and copy their contents to another drive for safekeeping.
When your drive is backed up, boot to a recovery disk made on another Mac, or use Apple's Internet recovery to load the OS X tools menu. In this menu, choose Disk Utility and then select your boot drive. Go to the partition tab that appears and choose 1 Partition from the drop-down menu, followed by setting its format to Mac OS X Extended (Journaled), and then clicking Apply to wipe the drive.
After the drive is wiped, quit Disk Utility and choose the Reinstall Mac OS X option in the tools menu. This will download the OS X installer files and set up the Recovery HD partition as part of the install process.
When finished you can then use a couple of methods for restoring your previous OS X installation. The first is to use Apple's Migration Assistant to copy your files and accounts over to the new installation (this can be done from the Time Machine backup or the clone), or alternatively boot to the cloned drive and clone it back to the new boot drive. After you have OS X reinstalled, you can then partition your drive again and restore any Boot Camp installations you use.
Questions? Comments? Have a fix? Post them below or
e-mail us!
Be sure to check us out on Twitter and the CNET Mac forums.

