Cannot upgrade OS X? Clone and migrate instead
There may be times when the OS X installer will present an error and prevent you from upgrading your current OS installation.
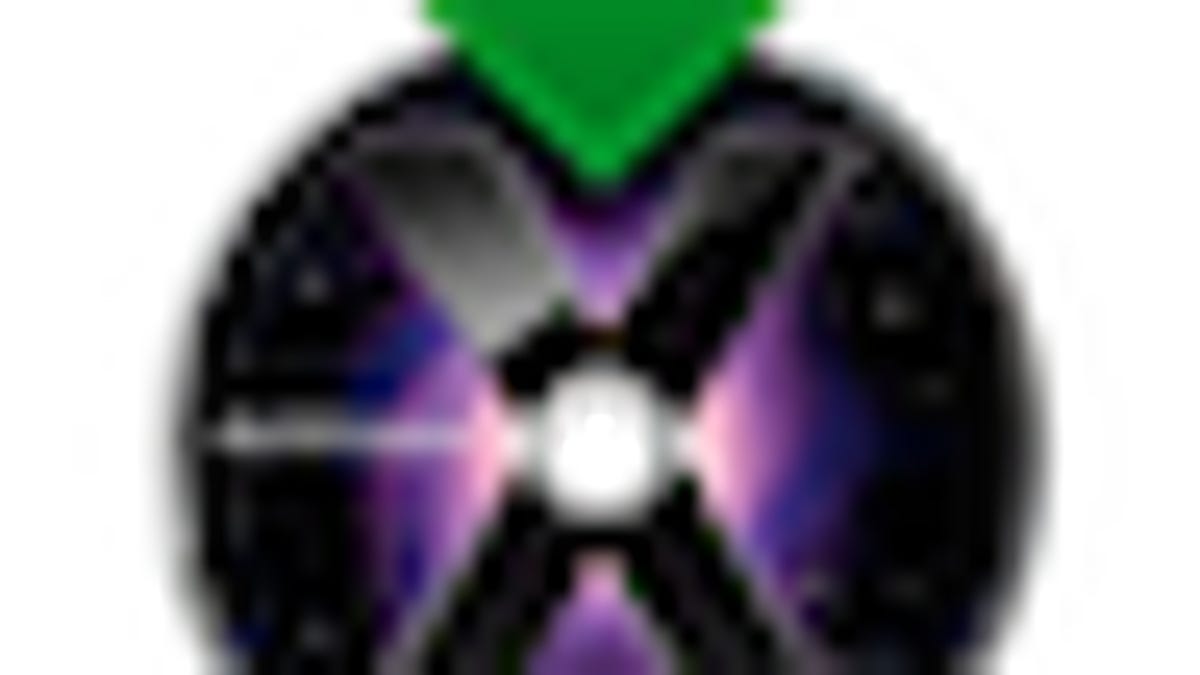
When installing the latest version of OS X, Apple has made it quite seamless to boot from an installation DVD and upgrade the existing operating system without having to format and lose settings, application installations, or important data. This works great for the most part; however, there may be times when the OS X installer will present an error and prevent you from upgrading your current OS installation.
These errors may be anything from easily fixable items like low hard drive space, to incompatibilities like having an unsupported computer; however, there may be times when the installer will not proceed even though the computer is fully supported by the new OS and is ready to install.
When this happens the first recommendation is to clear problems by using reputable maintenance utilities to run cleaning routines on the boot drive, check the boot volume structure, and fix permissions. In addition, re-applying the latest "Combo" updater for the currently installed OS will help ensure the current installation is healthy. Despite these efforts, the problem may still happen, in which case there is still another indirect way of installing that will allow you to upgrade, which is to use a secondary hard drive as an intermediary for creating a fresh install, and then using the OS X Migration Assistant to copy your data and settings back to the drive. There are two methods for doing this:
Method 1: Clone and Install
Create the clone or Time Machine backup
Purchase an external USB or Firewire hard drive, and use a cloning utility like Carbon Copy Cloner or SuperDuper to create a full copy of your hard drive to the external device.
Test the clone
If you have created a clone, be sure to test it by booting off of it (hold the Option key at startup and select it from the boot menu). If you have used Time Machine, boot off the OS X installation DVD, select your language, and then from the "Utilities" menu select the "Restore System from Backup" option. In the list of available backups, check that the latest one is available and you should be good to go. Do not continue with the restore, and instead quit and restart the system.
Install a clean copy of OS X
Boot to the OS X install DVD and proceed with a fresh installation of OS X. When you select your language, choose "Disk Utility" from the "Utilities" menu and format the internal hard drive (not any external or USB hard drives--in fact, it may be safest to unplug all external drives during this process to avoid any confusion and potential loss of your cloned data).
Migrate from the clone
Once the installation is complete, the system will prompt you to open the Migration Assistant and copy data from an existing backup, another local startup disk, or another Mac. At this point attach your cloned drive or Time Machine backup, choose the appropriate option, and proceed with the migration.
Method 2: Install and Clone
While the first method uses the cloned disk as an intermediary for your files, programs, and data while you install, another method is to install to the external disk and migrate your files to it, and then clone that disk to the internal drive once it is running properly.
Install to the external drive
Boot off the OS X installation DVD and choose the external drive as the destination instead of the internal drive. Be sure to format the drive properly to avoid errors. While the installer should do this, you can take the extra precaution to partition it with Disk Utility beforehand. Use the "GUID" partition scheme for the most compatibility with Intel-based Macs, and the "Apple Partition Map" scheme for PowerPC Macs. Format the drive to the default "Mac OS X Extended (Journaled)."
Migrate files to the external drive
When the installer prompts you to run the migration assistant, choose the option to transfer data and settings from another locally attached startup disk, and proceed with the migration after you have selected your internal drive.
Check the installation
Once the migration is complete, be sure to check your settings and data to ensure it is all there, and reboot the computer to ensure the drive is definitely bootable. Run Disk Utility to check permissions and the drive for any errors as well.
Clone the drive
Once the installation checks out, obtain and run a reputable cloning utility and clone the external drive (the current boot drive) to the internal drive. This will transfer the new installation and all migrated data back to the original boot drive. Again, after this is complete be sure to check the internal drive by booting off of it and running Disk Utility to check permissions and the drive's volume structure.
Once the steps from any of these methods are complete, you should be up and running with the latest OS and have all your data intact on the drive. Despite the migration process being as thorough as possible, it still may require you to reinstall some applications, so be aware that this may be a final needed step for some programs.
Questions? Comments? Post them below or email us!
Be sure to check us out on Twitter and the CNET Mac forums.

