Windows 10 October 2018 Update: The 7 best new features
See the biggest changes coming to Windows 10.
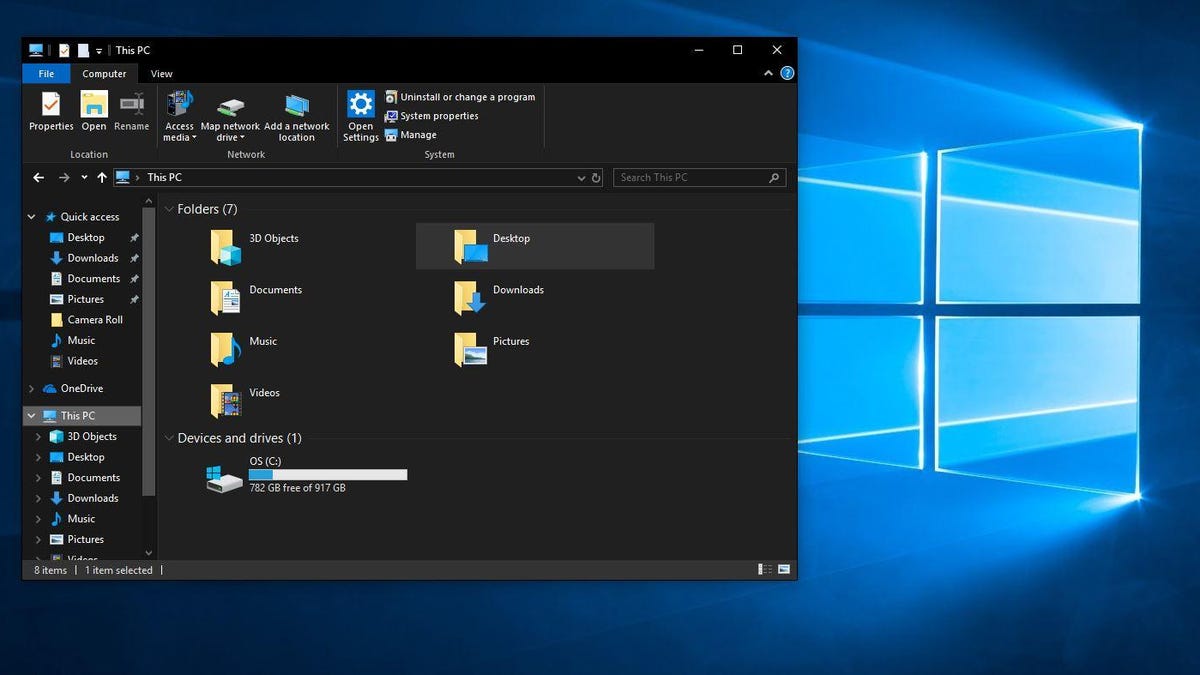
Microsoft has settled into a semi-annual release schedule for Windows 10 , with major updates coming in the spring and fall. Following Windows 10 April 2018 Update this spring, Microsoft has released Windows 10 October 2018 Update (aka Windows 10, version 1809). Microsoft will roll the update out to PCs over the next few weeks, but you can install Windows 10 October 2018 Update right now. The more cautious among us can delay the update, but I recommend updating sooner or later. Here are 7 reasons why.
Clipboard history and cloud sync
With Windows 10 October 2018 Update, you will want to learn a fourth keyboard shortcut for your cutting, copying and pasting needs. In addition to Ctrl-X, Ctrl-C and Ctrl-V, you will need to work Windows key + V into your worklfow. That's because Windows 10 October 2018 Update supercharges the clipboard in two important ways. First, it can now save your cut and copied items so you can access more than just the most recent. Second, you can sync your clipboard across your other Windows devices. I'm not sure how useful the sync feature will end up being, but clipboard history is fantastic right off the bat. Hit the Windows key and the V key to see your clipboard history, where you can paste any of the items or pin them or delete them. Super useful.
To enable clipboard history and sync, go to Settings > System > Clipboard and toggle on Clipboard history and Sync across devices.
Dark mode for Microsoft apps
Similar to dark mode with the upcoming MacOS Mojave, Windows 10 gets its own dark mode with Windows 10 October 2018 Update. You can turn Microsoft's apps including File Explorer, Settings and the App Store black. Head to Settings > Personalization > Colors, scroll to the bottom and for Choose your default app mode, choose Dark. It doesn't effect Edge, however, which has its own dark mode setting.
SwiftKey keyboard
I have a non-touch Windows desktop, so the SwiftKey keyboard coming to Windows doesn't make my own personal list, but it's probably tops for touchscreen Windows users. And it could lead to some crazy-looking dual-screen laptops soon.
New and (potentially) improved screenshot tool
Windows 10 October 2018 Update introduces a new way to take screenshots. Snipping Tool is out. Snip & Sketch is in. (Actually, the Snipping Tool is sticking around for at least this next Windows release but Microsoft is pushing the new Snip & Sketch utility.)
The new Snip & Sketch tool is easier to access and makes it easier to share screenshots, but it lacks an important features that are keeping me on Team Snipping Tool. It does not offer any way to capture a screenshot of a window (it offers only rectangular, free-form and full-screen snips).
In addition to the old screenshot keyboard shortcut Windows key-Shift-S, it adds two more ways to initiate a screen capture: you can set the PntScn button to open screen snipping (Settings > Ease of Access > Keyboard) and you'll find a new Screen snip button in the Action Center. Lastly, the new Snip & Sketch tool automatically adds your screenshot to the clipboard, which can streamline your screenshot-sharing process.
(Potentially) fewer annoying restarts for updates
The seemingly endless stream of Windows updates is an endless source of frustration. Microsoft has been trying to be less annoying with its updates and is making new efforts to ease your pain by getting better at predicting when you are at a point in your day where installing an update won't have your hurling your laptop through the nearest window. Windows will try to distinguish the difference between getting up from your desk for a few hours or the night vs. going to grab a coffee or a quick chat with a coworker to try to choose the best time to restart and update your PC.
I have no evidence yet that Microsoft's new predictive model for scheduling updates is working, but I also have no evidence to the contrary. So far, my system has not updated itself against my will.
Your Phone app
The Your Phone app is available now from the App Store, but Windows 10 October 2018 Update will plop it on your PC. It lets Android users view their phone's photos on their PC and access them with drag-and-drop ease. No more emailing photos to yourself or involving a cloud service as a way-station. Setup is confusing for Android users and very limited for those in the iPhone camp at the moment. iPhone users can't access their phone's photos; you can send only links from the Edge iOS app to open on Edge on your PC. You can also send a notification of a link to your PC, which I think could be a useful read-later reminder. And the app promises that "additional features for iPhone are being considered for future releases."
Separate font size slider
Windows 10's scaling options are hugely useful for making text, icons and apps easier to read on a high-resolution display makes everything look incredibly crisp but also incredibly tiny. You've been able to increase the size of the elements on your display with scaling so you can keep your display at its native resolution where things look their best and also be able to read text and identify icons without squinting. Now, you have even more control because Windows 10 October 2018 Updates adds a separate control for scaling the size on fonts, but it's not quite where you'd expect to find it in Settings. It's not on the Settings > System > Display page where the Scale and layout tools are located (or even on the Advanced scaling settings page). Instead, you need to go to Settings > Ease of Access > Display to Make text bigger.
Originally published on Sept. 11, 2018.
Update, Oct. 3: Added information about the roll out of the final version of Windows 10 October 2018 Update.

