How to prepare a used Mac for use
While formatting a used Mac is always best, you can set one up to be as new as possible without formatting.
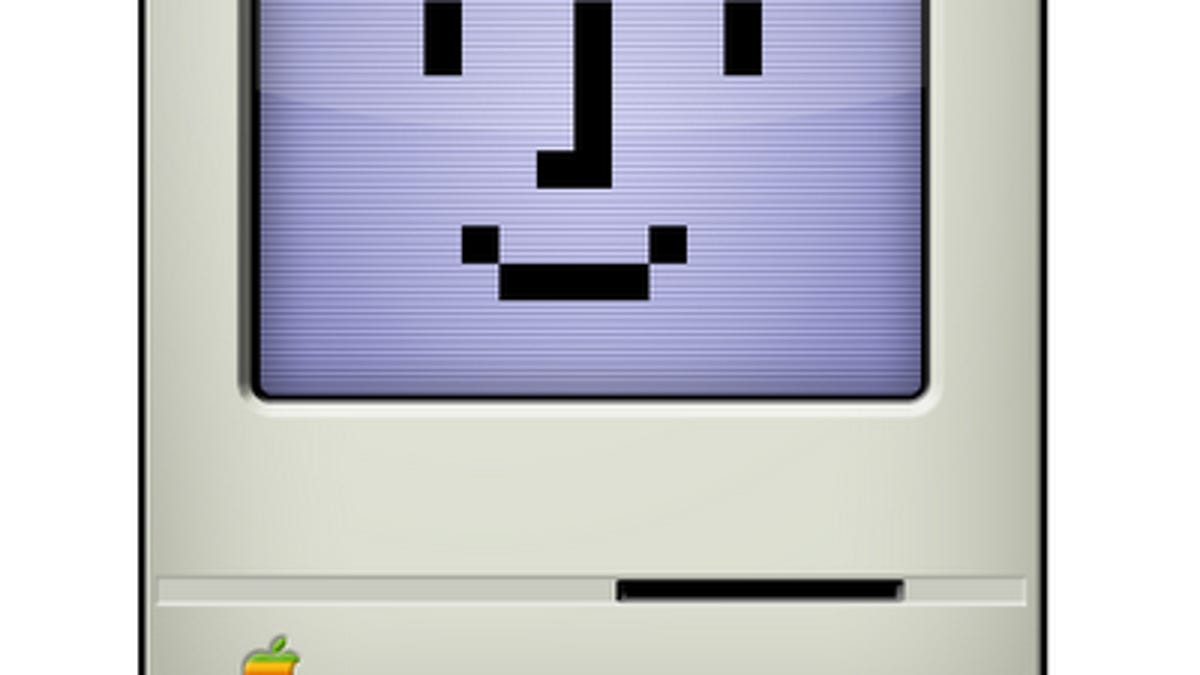
When you purchase a new Mac, the system is set up to introduce you to OS X and accept new account information to start you off; however, if you purchase a used Mac then this may not be the case.
While owners selling a used Mac ought to format the system and include any restoration discs that came with it, sometimes this is not the case; they simply handed it over, with all their applications and settings still intact. Perhaps to make things easier they might create a new account for you, or change their passwords to their old account and given that to you. Either way, the system is someone else's setup, which can include applications and configurations you may not want.
The best option for any used system is to format it and start fresh, even if the previous owner claims this was done. While it may be enticing to keep application installations and other items on the system, running someone else's system setup can sometimes lead to problems down the road. Therefore, if possible, follow these instructions to format and set up OS X again:
- Boot to the installation drive.
In Snow Leopard and earlier versions of OS X, Apple included a boot disc with its systems, which you can boot to by inserting into an optical drive and restarting the system while holding the C key down (optionally you can select the disc as the boot drive in the Startup Disk system preferences). For systems that shipped with Lion, restart with the Command-R keys held down to load the recovery partition. If you do not have a recovery disc or partition, or if they are damaged and cannot be used, then you can purchase Snow Leopard on DVD for systems with an optical drive, or purchase Lion on a USB drive. - Format the drive
When booted to the OS X installer, after choosing your language, then open Disk Utility, which may be in the main OS X Tools window or may be available in the Utilities menu. In this program, select your boot volume and format it to Mac OS X Extended (Journaled) in the Erase tab. There is no need to perform a secure erase or other special options when formatting. While OS X can be reinstalled without formatting, this will only replace system software and not clear out user settings, data, and application installations. - Install OS X
Quit Disk Utility and continue with the OS X installation, which should replace the OS software and have you set up your initial accounts from scratch.
While formatting and reinstalling OS X is the best option, if for some reason you wish to keep certain installed applications, fonts, or other resources, you can still give yourself a relatively fresh setup without first clearing out the system. To do this, use the following procedure:
- Ensure you have admin access
At times people have purchased used Macs with a single standard account on them for use, with no password for the admin user. At other times the admin user may be set to log in automatically and thereby allow use of the system, but not allow administering of the system. To ensure you have administrative access, you can use Apple's password reset utility to give the admin account a new password. To do this, boot to the OS X install drive and then open the Reset Password utility in the Utilities menu (in Lion you will need to open the Terminal utility and run the command "resetpassword" to open this program). In the utility, select the admin account from the drop-down menu and then supply it with a new password, followed by restarting and testing the password out. - Create a new admin user account
With admin access, go to the Accounts (or Users & Groups) system preferences and create a new administrative account for yourself (make sure you check the box to allow the user to administer the computer). Follow this by logging out of the previous admin account and logging into your new account. At this point the system should appear very similar to a fresh installation of OS X. - Delete all old accounts
In the new admin account, go back to the Accounts system preferences and remove all old accounts from the system. To completely remove them be sure to delete all files for the accounts from the system, or if you wish to keep some files, then you can preserve the users' home folders and copy files from them to your new account (though be sure to remove the entire home folder of the previous accounts when finished). In addition to managing older user accounts, check for any items in the /Users/Shared/ folder and remove them. - Run general maintenance
While clearing out old accounts and setting up a new one will in large part reset the system, there are a number of caches and other temporary items in OS X that can sometimes be problematic, and that you might benefit from removing. The best approach for doing this is to use a maintenance utility such as OnyX (make sure you use the appropriate version for your operating system), MacCleanse, Tinkertool System, Cocktail, MainMenu, or Lion Cache Cleaner (these can all be found at CNET's Download.com). To use these tools, install one and then follow our OS X General Maintenance routine guidelines to clear caches and system settings. - Optionally reinstall OS X
A final step is an optional reinstall of OS X without formatting the boot drive as described above. While not always necessary, a reinstallation will replace all system files with fresh ones and thereby replace any corrupt and problematic files with working ones.
Questions? Comments? Have a fix? Post them below or
e-mail us!
Be sure to check us out on Twitter and the CNET Mac forums.

