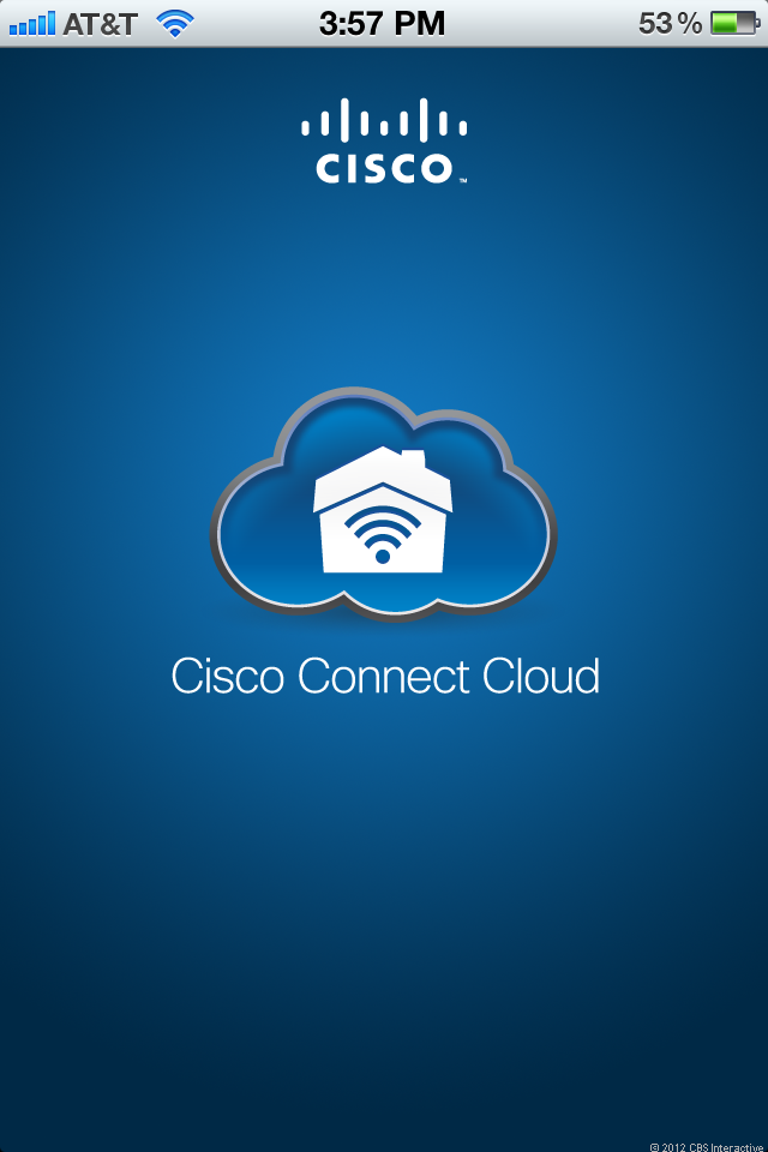Why You Can Trust CNET
Why You Can Trust CNET Cisco Connect Cloud review: Cisco Connect Cloud
Cisco Connect Cloud
Editors' note: This is not a review of a particular router but the firmware-based platform that Cisco is using for its latest home-networking routers. We will review the routers themselves separately.
The Good
The Bad
The Bottom Line
Cisco Connect Cloud, which went live earlier this week, is Cisco's new home-networking platform. It includes open-API firmware that can be managed via a few different user interfaces, including an advanced Web interface and mobile apps. Most importantly, it allows supported routers to be controlled via the Internet, through Cisco's new Cisco Connect Cloud portal. This means users can access and manage their home network no matter where they are, either through a Web browser or a mobile app.
Furthermore, the new firmware also allows third parties to develop applications for the router, as well as offering a Wi-Fi interfacing standard so that supported home appliances can connect to and be managed and monitored via the home network. This means in the near future you'll find mobile apps that enable you to manage your home appliances when you're away (so that, for example, by the time you get home, the chicken has been thawed). In fact, there are currently some half a dozen mobile apps already available or submitted to app stores, made by third parties that help you do more with your home network. This review, however, is only about the Cisco Connect Cloud app, available now free for both Android and iOS devices, and the Cisco Connect Cloud Web interface.
Note that Cisco Connect Cloud works only with Cisco's latest Linksys EA series routers, currently comprising the Linksys EA2700, EA3500, and EA4500, and Cisco's future home routers. As an exception, the
Getting connected via the cloud
If you buy a new EA series router now, chances are it already has the Cisco Connect Cloud firmware enabled. In this case, the setup is easy. First you'll need to create yourself an account at ciscoconnectcloud.com. The process took just a minute in my case, though I did have to provide a valid e-mail and use it to verify the account. After that, from a computer connected to the new router, point the browser to the router's default IP address, which is 192.168.1.1, and you will be ask to sign in. Do that with the account you have created. The next step is to associate the new router with the account by typing its admin password, which by default is "admin." You can change this password later. In fact, in my experience, the only way to disassociate a router from a Cisco Connect Cloud account is to reset it to factory default settings.
If for some reason the above steps seem complicated, you can follow the included instructions or run the Cisco Connect desktop software included with the router. Either way, you'll be able to use Cisco Connect Cloud in just about 5 or 10 minutes at most.
If you already have an EA series router or the Linksys E4200v2, you will need to update the router's firmware to use Cisco Connect Cloud. If you didn't opt out of automatic updates during the initial setup, the firmware will have been pushed to the router automatically via the Internet. If you did opt out, which means you're likely an advanced user, just go to the router's existing Web interface by pointing a browser from a connected computer to its IP address (again, it's 192.168.1.1, if you haven't changed that) and update the firmware manually.
Now that the firmware has been updated, from a computer, you can either log in to the Cisco Connect Cloud Web site or via the router's IP (if you're at home and connected to your local home network), and you will be greeted with a completely new Web interface. Alternatively, you can download and run the Cisco Connect Cloud mobile app from your iPad, iPhone, or Android device.
In any case, your home network is now nothing like how you have known it before. Note that you can use one Cisco Connect Cloud account to manage multiple supported routers. This is great if you want to manage the home network of a friend or non-tech-savvy relative. In this case, from within the new Web interface or mobile app, you can quickly switch from one network to another without have to sign out.
Design and features
Cisco Connect Cloud's interface is generally very well-organized and intuitive. It has two parts: Apps and Router Settings, laid out in one column at the left side of the Web interface.
Apps, which are not to be confused with mobile apps, basically are main features -- or according to Cisco, the embedded apps -- of the router, consisting of Device List, Guest Access, Parental Control, Media Prioritization, Speed Test, and USB Storage. Depending on the router, some of these features will not be available. For example, the Linksys EA4500 has all these features, while a lower-end router such as the EA2700 will not have USB Storage, since it has no USB port. On the other hand, future more powerful routers might have more features, or Cisco might add more features to existing routers in the future.
Each the apps has a small widget that can be displayed in the center of the Web interface, with a quick function available, such as to turn it on or off. To further customize the feature, you'll need to click on it from the left column. For example, using the widget I could turn the Parental Control feature on or off, but to add which computer to what block list, I needed to use the link on the main volume. The Parental Control feature worked very well and was easy to customize this way, by the way.
The Device List feature displays a list map of all connected devices. Double-clicking on one of these devices will show its IP address and MAC address. Unfortunately, it can't do much else. It would be nice if from the Device List you could customize a particular device with Parent Control or Media Prioritizing, or add its IP address to the reserved list (so that it will get the same IP each time it's connected to the network). To do those things, you'll need to start from the respective feature, such as Media Prioritization.
The Media Prioritization feature is the biggest new feature of Cisco Connect Cloud. You can add up to three devices or application types (such as games and video chat) to the high-priority list. This means these devices and services will get Internet bandwidth before all others. While this worked well in my test, I wished I could add more devices to the list and that the list of support applications were larger. Currently there are only a handful of games on the list of applications, and I didn't find Diablo 3 there. Cisco says it will add more to this list, however. It would also be great if users could manually add new customized QoS settings to this list. Nonetheless, in its current state, this is an excellent feature. It's very easy to add or move a device in or out of the priority list. All you have to do is drag and drop, using the Web interface, or make a few taps using the mobile app.
Except for the fact that they are now easier to work with, there's not much new about Guest Access, USB Storage, and Speed Test. Guest networking is still available only on the 2.4GHz band and you still can't name it to your liking. Instead it takes the name of the main 2.4GHz network plus the -guest suffix. This is not a big deal, unless you want to hide your main network from guests. Speed Test is a nifty feature that quickly shows the speed of your local network's Internet connection. Note that this feature is only available through the Web interface, and only when the computer is connected to the home network. You can't check your home Internet speed when you're out and about.
The Router Settings parts of the interface consists of four subcategories: Connectivity, Troubleshooting, Wireless, and Security. Each of these offers deeper access to the router's common settings. For example in Connectivity you can change the router's Internet settings, Advanced Routing settings, Local Network settings and so on; in Security, you can manage the router's Firewall, DMZ, Port Forwarding and so on. Generally, this part is also very well laid out and intuitive. Despite the changes in design, you can customize the router's settings to do all that it could do with the previous versions of the firmware.
Cisco Connect Cloud's Web interface vs. the mobile apps
For the most part the Web interface (which is available when you use any Internet-connected computer with a browser) and Cisco Connect Cloud mobile app (available for iOS and Android devices) are essentially the same. The main difference is that due to the constrained space of the mobile-device screen, widgets appear as slides for you to scroll through, instead of being listed all in one place. The mobile app is designed in a way that's easy and convenient to use, using tapping and swiping.
The Web interface offers more access to the router than the mobile app, however. For example, Speed Test and USB Storage features are not available via the mobile app. In my trial, the mobile app also didn't offer access to as many common settings of the router as the Web interface. Generally, it's best to use the mobile app to quickly change a feature setting, such as the priority list of the Media Prioritization feature, or turn a feature on or off. For complete management of the network, the Web interface is a better choice. That said, I found that I could get most of what I wanted done via the mobile app, since generally advanced settings of a router need to be programmed just once.
And even more can be done via mobile devices thanks to third-party apps. Cisco says that there will soon be many mobile apps made for the router that help quickly get things done. During this review, I tried out the Block The Bad Stuff app, available from iTunes for 99 cents, and it worked very well. This is a simple app that, once you're logged in via your Cisco Connect Cloud account, helps quickly set the Web filter of the supported router to one of three levels. At level 1, the router will block malware, phishing, and scam sites; at level 2, pornography will also be blocked; and at level 3, other family-unfriendly material will also be blocked. Now, you can skip this app and change the route's Web filtering manually, but it's much more convenient using the mobile app.
Performance
The performance of Cisco Connect Cloud depends on the router that you use at home, the device you use, and the Internet connection at both ends. In my testing with a few computers, an iPhone 4, a new iPad, and a Linksys EA4500, everything was smooth.
I was able to run the mobile apps via both 3G and 4G LTE connections while I was out and about. Both the Web interface and the mobile app offered good response time.
Overall, Cisco Connect Cloud, though much richer in features and functionality, proved to be the same as the previous simple interface in term of responsiveness. For the performance of the EA series routers themselves, check out their separate in-depth reviews.
Conclusion
Cisco Connect Cloud is probably the most exciting development in home networking in years. Thanks to what it has to offer, the router is no longer something you think about only when it's broken; instead, it's something you want to check on daily; it's now truly the center of your connected home.