Replace the Windows 8.1 Start screen with the Apps screen
By default, the Windows 8.1 Start button triggers the familiar Start screen. But you can alter its behavior to display the Apps screen.
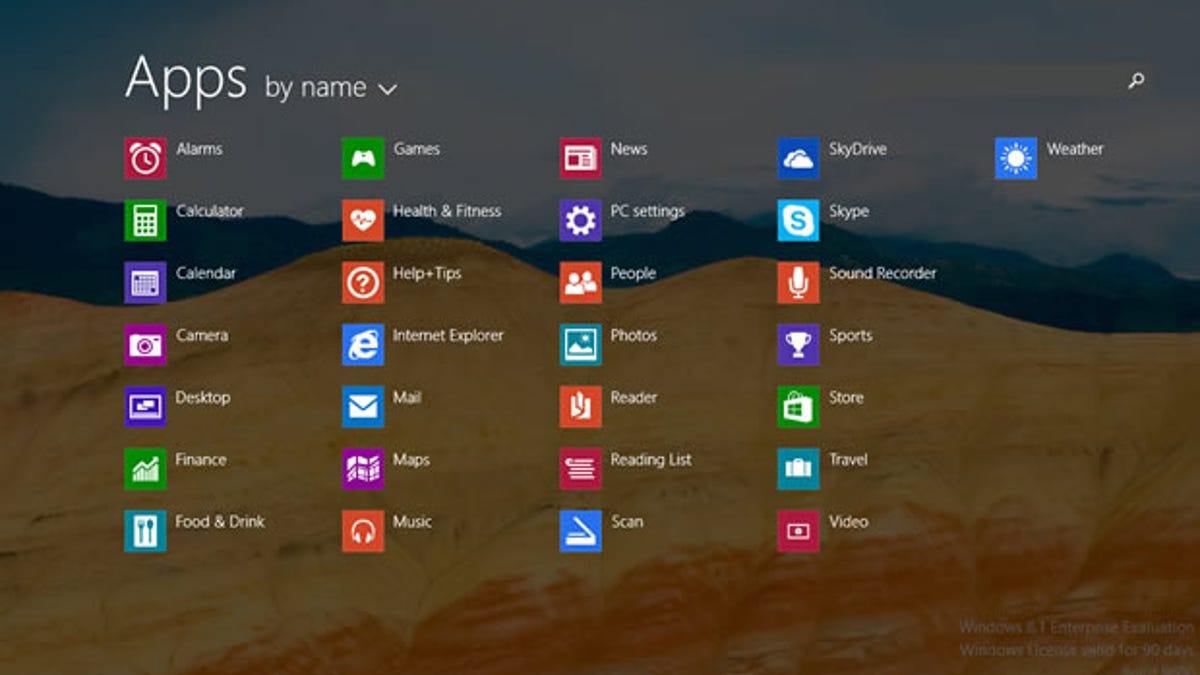
Still not fond of the Start screen in Windows 8.1? You can tweak the new Start button so that it takes you to the Apps screen instead.
The Windows 8.1 Start screen displays tiles for all the built-in apps and for any apps that you've pinned. But you may not want to clutter it up with every single app you install. The Apps screen does show you every installed app but in a more compact view. And you can change the sorting of the Apps screen to display your apps by name, date installed, most used, or category.
Those of you who prefer to use the Apps screen as your home base can modify the Start button so that you never have to see the Start screen again. Here's how:
In Windows 8.1, open the desktop, right-click on the Taskbar, and select Properties from the popup menu. In the Taskbar and Navigation properties window, click on the Navigation tab. In the Start screen section, check on the box to Show the Apps View Automatically When I Go to Start, and then click OK. Now click on the Start button, and the Apps screen appears. Pressing the Start button on the Charms bar and the Win key on your keyboard also transports you to the Apps screen.
Even further, you can make sure your desktop applications appear first on the Apps screen. To do this, move back to the desktop. Right-click on the taskbar and choose Properties from the popup menu. In the Taskbar and Navigation properties window, click on the tab for Navigation. In the Navigation screen, check the option to List desktop apps first in the Apps view when it's sorted by category. Press the Start button to bounce back to the Apps screen. Make sure the list is sorted by category, and you'll see all your desktop apps in first place.

