How to get the most out of Feedly on your desktop
Google Reader users are flocking to Feedly as a potential Reader replacement, now that Reader's expiration date has been announced. We've got some tips to help you get the most out of Feedly on your desktop.
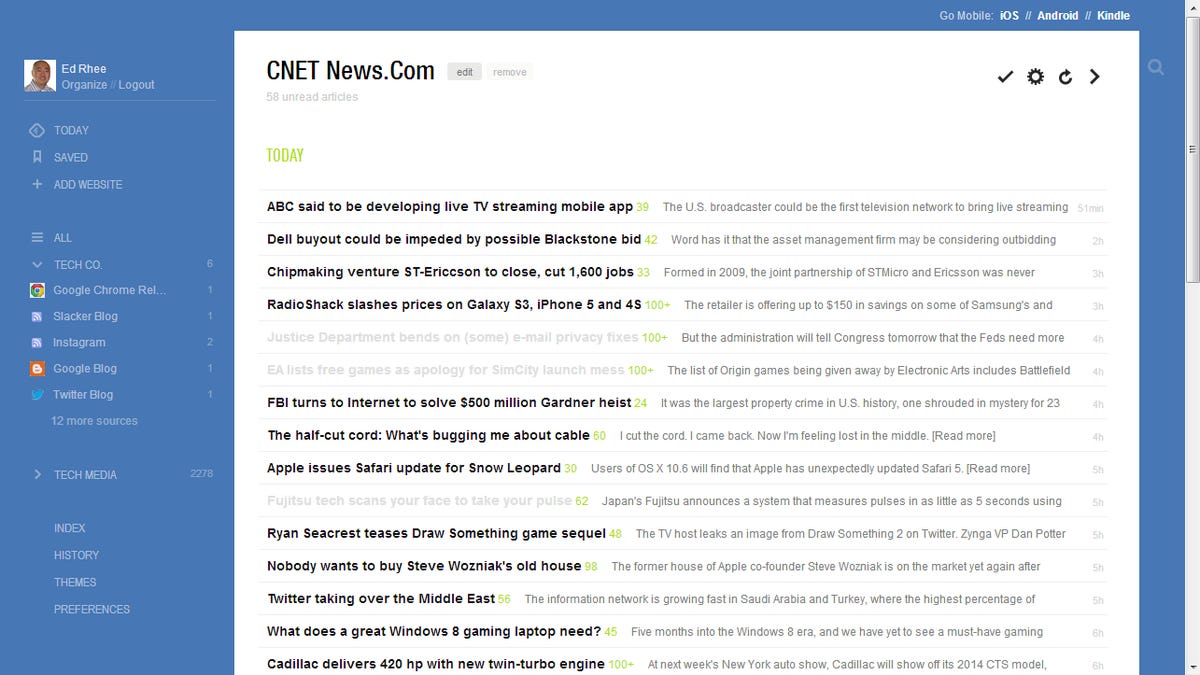
Google Reader is going to be retired on July 1, 2013, giving users of the RSS service about four months to find alternatives. With more than 500,000 new users since the announcement of Reader's demise, Feedly appears to be one of the more popular choices to replace Google Reader.
Feedly may be receiving a lot of interest because it's one of the few alternatives with clients on multiple platforms (iOS, Android, Kindle, Chrome, Firefox, and Safari). If you're interested in trying it out as your Google Reader alternative, we've got some tips to help you get the most out of Feedly on the desktop.
Sync with Google Reader right now. Since Feedly syncs with Google Reader, go ahead and authorize Feedly to use your Google Reader account. This will bring in your subscriptions and your "starred" posts. Once Google shuts down Google Reader, Feedly plans to use its own back end.
Change to "titles" view. Though the Feedly "magazine" and "mosaic" views are pretty to look at, they get in the way of quickly scanning article headlines in bulk. Changing the view to "titles" will change the view to better mimic Google Reader's text-only layout. You can also make this the default view by going to Preferences > Default View and selecting "condensed." Keep in mind that this view is only available when using the Web browser versions of Feedly.
Expand screen width. While the hover menu is a neat effect, it can get old if you have a lot of subscriptions and need to navigate them quickly. Expanding the screen width of your Web browser will display your subscriptions on the left side of the screen and the articles on the right.
Use keyboard shortcuts. The browser-based Feedly clients support several keyboard shortcuts, including r for refresh and s to save for later. To see the full list, use the ? shortcut.
Stars are bookmarks. Starred articles from Google Reader are the same as bookmarks in Feedly. The "Saved" section displays all of your bookmarked articles, including all of your old starred ones from Reader.
Change the read links color. The default read links color is a pretty dark shade of gray, which may or may not be a big enough contrast for you, between the read and unread articles. If you want the read links color to be a lighter shade of gray or a completely different color, go to Preferences > Read Links Color and enter the hex code of the color you prefer. In the example below, the color was changed from #909090 to #E0E0E0.
That's it. While the mobile versions of Feedly don't support titles view yet, it could be added in the near future, which would make it more similar to the Google Reader app on Android. Feedly has promised to listen to user suggestions closely and add features on a weekly basis.

