How to Easily Customize Your Google Chrome Browser
The popular browser can be many things to many people.
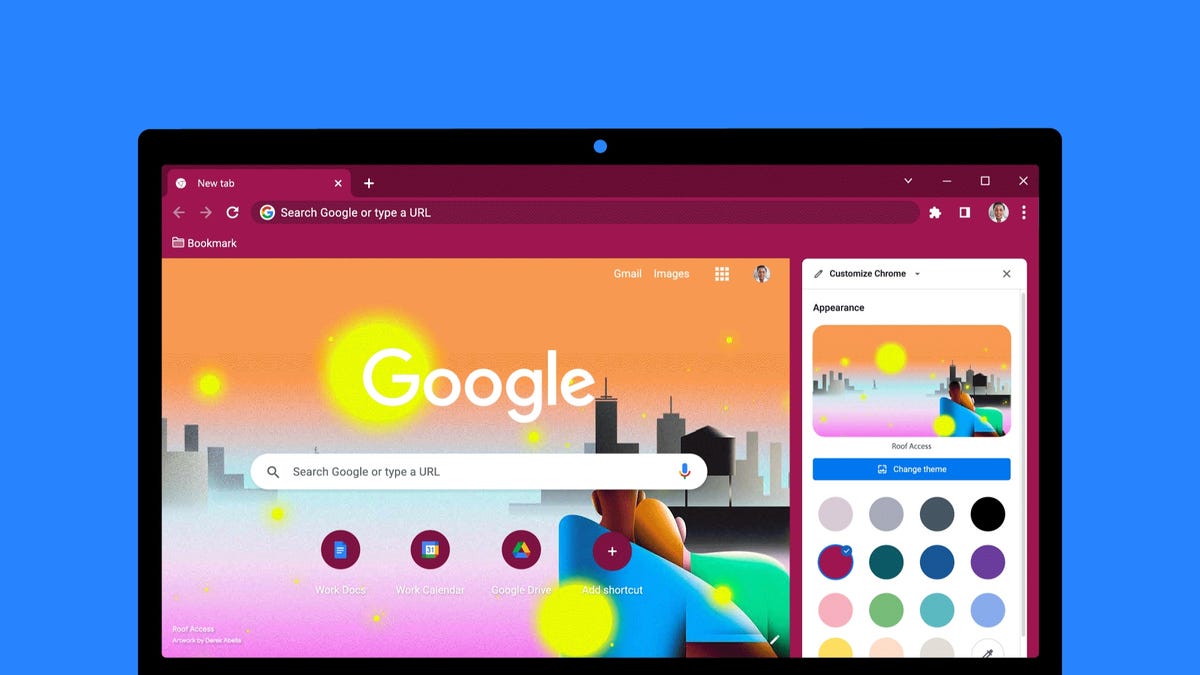
Adjust Google Chrome to fit your specific preferences.
Google Chrome turned 15 in September, and it is by far the most popular web browser, with 61% of market share as of November. But it's fair to say that it's a little boring right out of the box.
Thankfully, you don't have to stick with the standard look. You can customize Chrome to be more colorful and useful, adjusting it to your tastes. Here's how to change your theme, shortcuts and cards so it's a little more fun to stare at all day.
And for more on Chrome, here's how to copy a frame from a video without taking a screenshot, how to use all the new mobile features on Chrome and how to save your Gmail account from being deleted by Google
How to change your Chrome theme
Google's latest update for Chrome makes it simpler to change your default desktop design from the standard white and gray color scheme. A new side panel enables you to access customization features and preview your browser design in real time, the company said Tuesday.
Here's how you can now switch colors, background themes or other settings:
- In the Chrome browser, open a new tab.
- Click the Customize Chrome icon at the bottom of your screen.
- The side menu will then pop up and present color options and the ability to upload your own image or change the theme.
- Roughly 13 theme collections show up in the sidebar, allowing you to select options such as "Seascapes," "Life" and "Latino Artists Collection."
It's a slight change. Previously you had to visit the Chrome Web Store to choose from a series of themes. However, you can still hop over to the web store to view a variety of options not shown in the side panel.
You can also swap out different color schemes within themes, adjusting it to your taste. Additionally, Google says you don't have to stick to just one theme. After making your selection, toggle "Refresh daily" to set up a revolving queue of backdrops.
To make the customization process even more streamlined, Chrome automatically saves your edits, eliminating the need to click Done to apply your changes. Once you've modified your design, just close the side panel. You can always change it back to the flagship version of Chrome if you prefer.
Changing shortcuts on Chrome
Psst, there are some simple shortcuts that allow you to do some pretty handy things in Chrome. Google has both address bar and webpage shortcuts.
Address bar shortcuts
Address-bar shortcuts let you define something in the bar at the top of your browser window, such as perform an immediate Google search, open search in a new tab or even move your cursor to the address bar.
Note that Windows and Linux machines have different shortcuts than Macs. Here's a list of some you may want to try.
Webpage shortcuts
Webpage shortcuts, on the other hand, allow you to visit your favorite websites from your Chrome homepage:
- From your homepage, select the Customize Chrome button from the bottom of the page.
- Toggle on the Show Shortcuts option.
- Then you can choose between My Shortcuts and Most Visited Sites.
- My Shortcuts lets you create your own shortcuts by hitting Add Shortcut on the Google homepage and saving the ones you want.
- Most Visited Sites displays shortcuts to eight of your most frequently visited sites. You can edit those choices -- click the X to delete a shortcut you don't want, and another frequently visited site will show up instead.
You can also turn off Show Shortcuts entirely. (I rely heavily on my Bookmarks Bar.)
Google Cards
No, not playing cards: Google Cards are elements you can see on your New Tab page that are related to your past searches. They're boxed items, usually with art, that include recently visited and related content. So if you searched for a pasta recipe, you might see more of those, and if you were shopping for a chair, you might see different chairs for sale online.
You can turn Cards on or off:
- Click Customize Chrome.
- Scroll down the side panel and select Cards, and next Customize Cards.
- From there, select the Cards you want to see or hide.
Google's explanation is that Cards will help you jump back into a search you may not be done with, perhaps gift shopping or recipe hunting.



