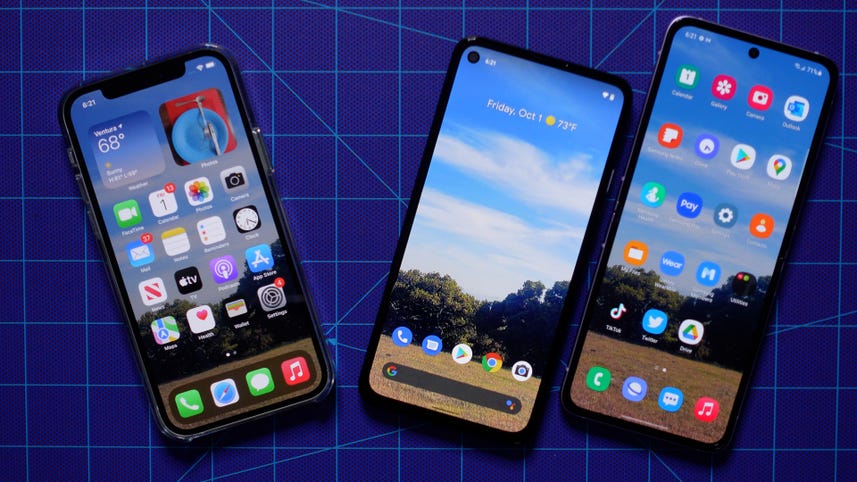
Speaker 1: So you've decided to take the leap and make the switch from your iPhone. Do an Android phone. Don't worry. I'm here to help. There are a few different ways to make the switch, and I'm gonna show you how to do it all
Speaker 1: Before you do anything with your new Android phone, you should really back up your iPhone. And guess what? We have a video that shows you how to do just that. Patrick Holland has a great to tutorial on backing up your iPhone using iCloud iTunes, or the finder on your Mac. If you need a refresher, go check that out. And while you're there, please be a dear and subscribe to our channel. Won't [00:00:30] you. Once your iPhone's backed up, go into your settings and turn off iMessage and FaceTime. This will help make sure the text messages make it to your new phone. Go to settings. Tap message is turn iMessage off. Go back to settings, tap FaceTime, and turn FaceTime off. Also make sure that both phones are all charged up because transferring files can take quite a while. Now that we're all prepped. Let's talk about Google.
Speaker 1: Drive the easiest way to transfer data from your iPhone to [00:01:00] any Android phone is to use Google drive. If you don't have it on your phone already download the Google drive app from the iOS app store. When you open it, tap, sign in and allow drive to use google.com to sign in. If you don't already have a Google account, you can tap here to create one, just follow the steps, to set up the account and create a new Gmail address. I already have one. So I'll just use that to sign in here, then enter my password.
Speaker 1: And now I'm logged into Google [00:01:30] drive from here. Tap the menu icon up in the corner, select settings, and then back up. Now you can choose which of the items will be backed up to your Google drive. Come, contacts will be moved to Google contacts. Calendar events will go to Google calendar and photos and videos will be transferred to Google photos. This only applies to photos and videos stored on your iPhone. Currently it won't transfer data. That's stored in iCloud photos. Also you have the choice of backing up unlimited photos [00:02:00] in high quality or at original full resolution, but those will count in your Google photos, data quota, pick which items you wanna transfer and hit the start backup button, allow drive to access all the apps you've chosen
Speaker 1: And make sure to keep the phone unlocked and the app open until the backup is complete, which can take a good amount of time while that's happening. Let's address the elephant in the room. Text messages, Google drive. Doesn't give you the option to transfer your messages, data to your new Android phone. Yes, that's kind of a [00:02:30] bummer, but it's not the end of the world. There are some third party apps available that can help with that process. And if your new phone is a Google pixel or from Samsung, I've got some tips coming up for you in a bit. When the backup to Google drive is complete. Grab your Android phone and turn it on. Follow the initial setup prompts until you get to this page. Since we're going to connect to Google drive in a bit, I'll choose don't copy for now. Now it's time to sign into the Google account. You use to back up your iPhone. Agree to the terms and conditions on the Google services page. [00:03:00] Keep back up to Google drive turned on, switch off any of the others. If you want and tap, accept,
Speaker 1: And now continue setting up the phone as you see fit. And now we've arrived at my home screen and it looks like I'm all set. I have my contacts here, my calendar info and even my photos. So that's Google drive. And [00:03:30] like I said before, you can use this method with any kind of Android phone, but if you happen to have a Google pixel or a Samsung phone, you have a couple different options specific to your device. Let's tackle the pixel first, the secret to transferring data between your iPhone and your new pixel phone. Is this the quick switch adapter it comes included with all current pixel phones, including the pixel five and the five a, but I'll be using this pixel four a to show you how it works. It was the one I was using to demonstrate Google drive, but I did a factory reset to set up your new pixel phone tap start.
Speaker 1: [00:04:00] You can connect to your mobile carrier now by inserting your SIM card. Or if you're using an E IM, you can tap here and connect that way for now. I'm just gonna skip that and connect to my wifi network. Once the phone is done, getting ready, tap next. I am using my old phone, so I'll hit next again. I've got my trust, the iPhone cable. So I'll connect one end to my iPhone and it's telling me to plug the other end into the pixel, but it won't fit. [00:04:30] So it's time to use the quick switch adapter. I'll plug this end in here. And this end in here on your iPhone tap trust. You may need to enter your passcode or unlock the phone here.
Speaker 1: And now they're talking to each other on your pixel phone sign into your Google account. Or if you don't have one yet set up a new one, agree to the terms and conditions. Of course, now it's getting ready to copy, which could take a while. If you have a lot of data, you [00:05:00] need to move. When that's finished, you get a list of the items that can be copied over. You can choose to copy all your data or only some of it. At first, at the top, you can see the amount of data that will be transferred and about how long it should take. Tap the app section here, you can automatically download the Android versions of many iPhone apps. As long as they have a counterpart in the Google play store, the iPhone themselves aren't copied over and you can choose to not get copies by unchecking them. We talked about text messages before, and you can see here that they're now in the [00:05:30] list. So you can copy those over if you want. I've made my selections. So now I'll hit copy.
Speaker 1: Now you can continue setting up your phone. You can set up your passcode, your fingerprints and other settings. Feel free to explore those on your own. And now we can see that the data is still copying over. Don't let your iPhone fall asleep or you'll get a warning to wake it back up. Now I have an alert that the phone's almost ready and I can disconnect the cable. I have [00:06:00] 16 apps that are gonna be installed, but it copied my contacts, photos, videos, messages, calendar, and device settings. Here's another reminder to turn off iMessage on your iPhone. You can choose the lighter dark theme and get some tips for navigating the new phone.
Speaker 1: And there we go. Like the screen says welcome to your new pixel. It even copied over my wallpaper. You can start using your new phone even while some of the apps are downloading or updating in the background. I can see my photos and [00:06:30] videos here. These are from another video I made and here are my contacts. And even my messages. Yes, my text history has made it to my new phone. Pixel folks. You're all done, but feel free to stick around Samsung people. You're up next. Samsung offers an app called smart switch designed just for moving from an iPhone to a Samsung phone like this galaxy Z flip three, right here. This time you have the option to connect the two phones with a cable like we did with the pixel or to use an iCloud by. So if you followed my advice from the beginning [00:07:00] of the video, you might be halfway there.
Speaker 1: Let's assume you're starting with a brand new Samsung phone. So go ahead and turn it on. Follow the initial setup prompts. There's always a lot of getting ready until you get to this page. If you're ready to use smart switch now tap next. And the app will be to downloaded to your new phone, or you can choose don't copy and continue setting up the phone is new. We are using an old device, the iPhone. So tap next. You can use smart switch to set up from [00:07:30] a different Android phone, but since we have an iPhone, I'll tap here. So now we can choose to connect the phones together with a cable like we did with a pixel or use your cloud backup. We can see here, what does, and doesn't copy over when using the two different methods. If you choose to go the iCloud route, enter your apple ID and password here, enter the verification code if needed.
Speaker 1: And you'll be presented with a list of items that could be transferred to your new phone from the iCloud backup. And you can choose whether you want a, all your photos [00:08:00] and videos, or just the most recent ones to save some space. Remember messages aren't included in this list because they're not part of the iCloud backup, but this looks good. So I'll the transfer. The data will start downloading. And while the data transfers in the background, you can continue setting up your phone. You'll sign in with your Google account, set up your security settings and have the option to open or log into a Samsung account. Once you make it to the home screen, you can check the status of your transfer and the notifications menu.
Speaker 1: [00:08:30] And there we go. Mine's all done. Here's another reminder to turn off iMessage on your iPhone so that your new text will work properly. And the new phone is still downloading some apps, but I've got all my contacts and my photos and my notes. You're now free to use your Samsung phone as you please. Or at this point, you can still connect your phones together with a cable to transfer even more data, locate the smart switch app on your phone for me, it's right here in the Samsung folder. I wanna receive data [00:09:00] from my iPhone. Since I have a USBC cable from my iPhone. I don't need an adapter, which is good since Samsung stopped, including them in their newer phones. So I'll connect them together,
Speaker 1: Select trust. And now we have a much longer list of items to choose from when copying things over and see this here, messages smart switch will actually transfer your text history to your new phone and you'll get Android versions of iOS apps [00:09:30] or suggestions for similar apps. If a direct match isn't found. And here are a few things that won't be transferred like your FaceTime call history and iMessage effects. Once your list looks good, tap transfer. Here are all those apps that wants to download, tap, install. And there it goes. Tap here to keep the screen on, to monitor your progress, or you can navigate a way to check out other things while the data's being copied. You can always come back here to [00:10:00] check when it will be done.
Speaker 1: By the way. This part is basically what it looks like. If you choose to connect the phones with a cable during the setup process. So I won't bother to show it to you again. Okay. It looks like we're all done. I can disconnect the cable, go to the home. I've got my apps like TikTok and Twitter. And of course my text messages, my Z flip three is all set. So there you go. A number of different ways to move your whole life over from [00:10:30] your iPhone to a new Android phone. If you need more tips on how to set up your new phone, we've got plenty of videos on the how to do it all channeled with guide you through the process. Thanks for watching. And I'll see you next time.