Microsoft launches free, 90-day trial of Windows 10
It's the Windows 10 Enterprise edition, but it gives you a chance to test-drive the new OS before deciding if you really want to upgrade from Windows 7 or 8.1.
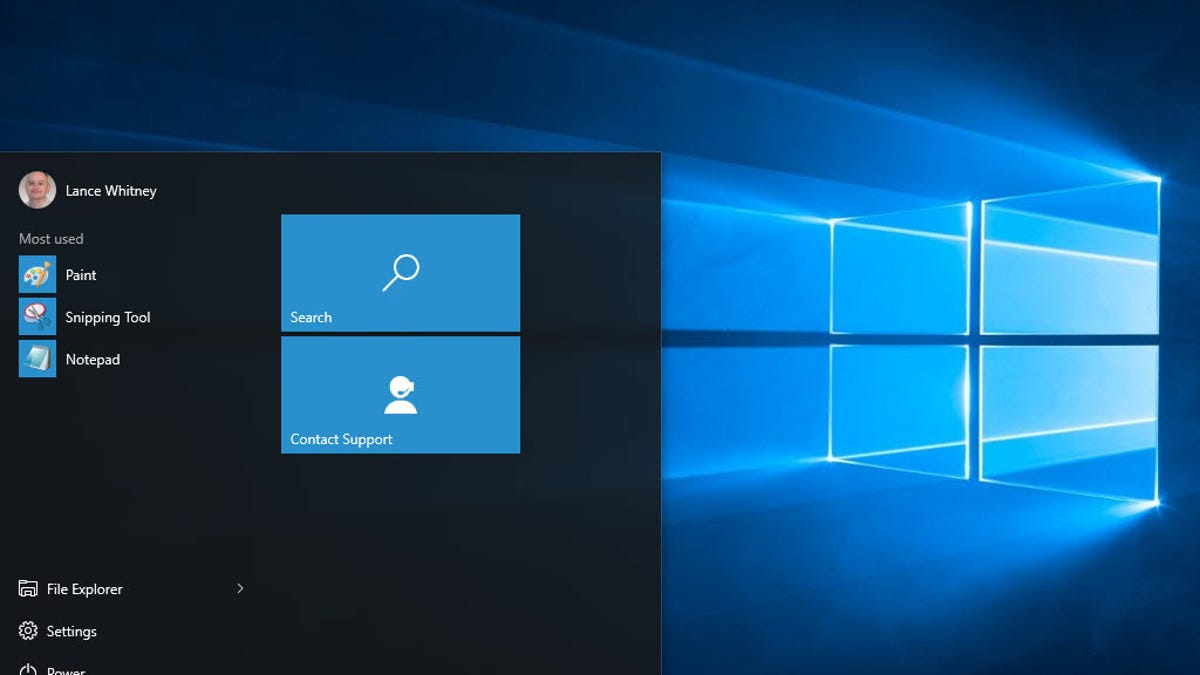
You can test-drive the free Windows 10 Enterprise edition for 90 days, though it is missing many key Windows 10 apps.
Microsoft has rolled out a free evaluation version of Windows 10 Enterprise edition so you can play with it for 90 days if you're still on the fence about upgrading.
On Wednesday, Microsoft officially started pushing out Windows 10 as a free upgrade to Windows 7 and 8.1 users who reserved a copy. The upgrade is free for one year, so if you haven't yet installed it, you have plenty of time to decide whether or not to dive in. The upgrade naturally wipes out your existing installation of Windows 7 or 8.1, though you can roll back if for whatever reason you don't want to stick with Windows 10.
Another option, though, is to install the free 90-day trial of Windows 10 Enterprise edition to check out the new OS.
But if the Windows 10 upgrade itself is free, why would you need to bother with a free evaluation edition? Well, installing the trial version gives you three months to check out Windows 10. During that time, you can still maintain your current Windows 7 or 8.1 environment for your everyday tasks. The Windows 10 Enterprise edition is geared for large businesses, but it still offers the same features you'll find in the Windows 10 Home and Windows 10 Pro editions as long as you pick the right option when you download the software..
So, how would you install the Windows 10 Enterprise trial edition and still maintain your existing Windows 7 or 8.1 environment if you're so inclined? Here, you have three options.
1) If you have a spare or test PC that's lying around not doing anything, you can install the Enterprise edition cleanly on that PC and use that to check out Windows 10.
2) If you have a PC with enough disk space, you can create a dual-boot setup. A dual-boot setup allows you to run more than one operating system on the same PC by storing them in separate partitions. When you turn on your PC, a boot menu appears, allowing you decide whether you want to launch Windows 10 or Windows 7 or 8.1. This CNET how-to article explains how to set up a dual-boot environment for Windows 7 and 8, but the process would be the same for Windows 10 and Windows 7 or 8.1. And this article from Microsoft specifically explains how to dual-boot Windows 10 with another version of Windows.
3) As as for that third option, you can set up a free virtual machine program in Windows 7 or 8.1. A virtual machine program lets you install and run Windows 10 in its own environment within Windows 7 or 8.1. There are two free virtual machine programs that you can download and install to create your VM environment. One is called VirtualBox and is made by Oracle; the other is VMware Player made by VMware. This article by CNET's Rick Broida explains how to set up a virtual machine using VirtualBox. This article by CNET's Tom McNamara covers similar ground. And this article by yours truly explains how to run Windows 8 in a virtual machine using either VirtualBox or VMware Player.
Instead of using the Windows 10 Technical Preview as explained in the above stories, you would use the new Windows 10 Enterprise 90-trial edition.
- To download the Windows 10 Enterprise 90-trial edition, go to Microsoft's TechNet Evaluation Center.
- Click the sign-in button to download Windows 10 Enterprise. Sign in with your Microsoft account credentials.
- Click the "Register to continue" button to register for the Windows 10 Enterprise edition.
- As you complete the registration process, make sure you check the option for Windows 10 Enterprise and not Windows 10 Enterprise LTSB. The LTSB edition excludes most of the key Windows apps and the Windows store, while the regular Windows 10 Enterprise edition includes all of the core apps and other content.
- You then have to choose whether to download the 32-bit version or the 64-bit version. Unless you're using a very old computer, choose the 64-bit version.
- You then choose your language.
- You're then prompted to download the installation file, which is formatted as an ISO file you can copy to a USB drive or burn onto a DVD. Make sure the option to Save File is selected and then click OK.
- After the file has downloaded, you'll need a software program to copy the ISO file to a USB stick or to burn it onto a DVD. A good program for this is the free Windows USB/DVD Download Tool. Download and install this program.
- As you run the program, you can then decide whether you want to copy the ISO file to a USB stick or burn it to a DVD. After you've completed the process, you can use the USB stick or DVD to install the Windows 10 Enterprise edition.
The basic installation steps are the same as outlined in the CNET articles mentioned previously. However, there is one step in installing the Windows 10 Enterprise edition that may be confusing.
At one point, the Enterprise edition asks if you want to join an Azure AD or join a domain. Unless you're actually using the Enterprise edition in a large organization, neither of those options would apply or make sense. You do have to choose one or the other, however, to get past this screen. Choose either option.
You're then asked to create a local account for Windows 10. Create a username and password, and Windows 10 will finally load. What if you want to use a Microsoft account for your Windows 10 trial version, so that you can sync it with the settings and options on your Windows 8.1 computer? No problem.
- Click the Start button and then click on Settings. At the Settings screen, click the category for Accounts.
- At the Accounts screen, make sure that the "Your account" setting is selected.
- On the right pane, click the option to Sign in with a Microsoft account instead.
- Type the username and password for your Microsoft account.
- At the next screen, decide if you want to create a PIN for logging in.
- At the "Your account" screen, click the link to Verify your identity on this PC.
- You'll receive a code on your mobile phone that you'll use to verify your identity.
Yes, you can upgrade to Windows 10 for free from Windows 7 or 8.1? But how do you know you'll like Windows 10 unless you try it beforehand. The Windows 10 Enterprise evaluation edition gives you that opportunity. Plus, it's free to try. And running it in a dual-boot or virtual machine setup means you don't have to wipe out your Windows 7 or 8.1 environment.
Update, 8/4, 9:30 a.m. PT: Adds details on how to download the regular Windows 10 Enterprise evaluation edition, which gives you access to all the core Windows apps and the Windows Store.

