New iOS 16 Lock Screen: How to Customize Photos, Widgets and Fonts
The new lock screen is one of the biggest features in iOS 16. Learn how to set it up.
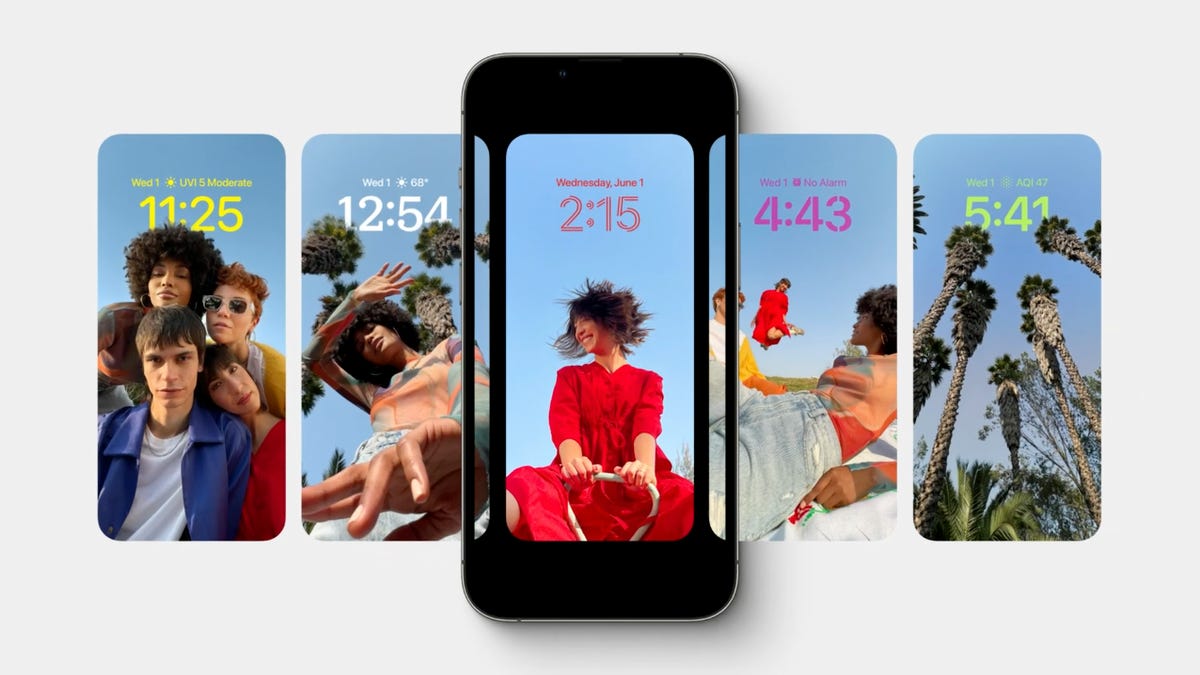
Backgrounds, colors and fonts are all customizable in iOS 16.
iOS 16, the latest mobile operating system for the Apple iPhone, was released to all compatible iPhones on Monday. While the new upgrade is full of cool features, perhaps the biggest is a new customizable lock screen.
The new lock screen on iPhones with iOS 16 will let you automatically rotate through images, enable filters, change the font type and color, add widgets and more. If you've been waiting for the opportunity to break free from Apple's traditionally limited lock-screen options, your time has arrived.
Here's how you can customize your lock screen in iOS 16.
To customize or add a filter to your lock screen image, simply press and hold the image and tap Customize. From there, swipe left or right to choose from different styles, filters and fonts. If you want to go beyond the suggested styles offered, you can customize further by tapping on any element on the lock screen. For instance, if you want to change the font or color of the time, you can tap on the clock to do so.
Apple's Newest Releases
You can choose from different time fonts.
You can also add widgets right to the lock screen if you want to have information like weather, activity rings or calendar events at a glance. You can tap on the plus sign under the clock to bring up the Widget Gallery. Then, just drag whatever widgets you want from the gallery onto your lock screen.
iOS 16 lets you add widgets directly to the lock screen.
Once you've personalized your lock screen to your specifications, you can tap Done in the top right corner to save it.
You can also create an entirely new look from scratch. Swipe to the right on the lock screen to bring up a new wallpaper gallery with different preset collections and designs you can choose from. Or you can choose from your own photo library.
If you want to shuffle through a set of photos throughout the day, you can choose the Photo Shuffle option. You can browse through the Suggested Photos library to find photos intelligently curated from your photo library.
For more tips, check out how to customize your home screen and 20 setting tweaks that will change how you use your iPhone.

