 Why You Can Trust CNET
Why You Can Trust CNET Secure Your Credit Card by Changing This iPhone Setting
You should tweak this iPhone setting now if your phone's case holds your credit card.
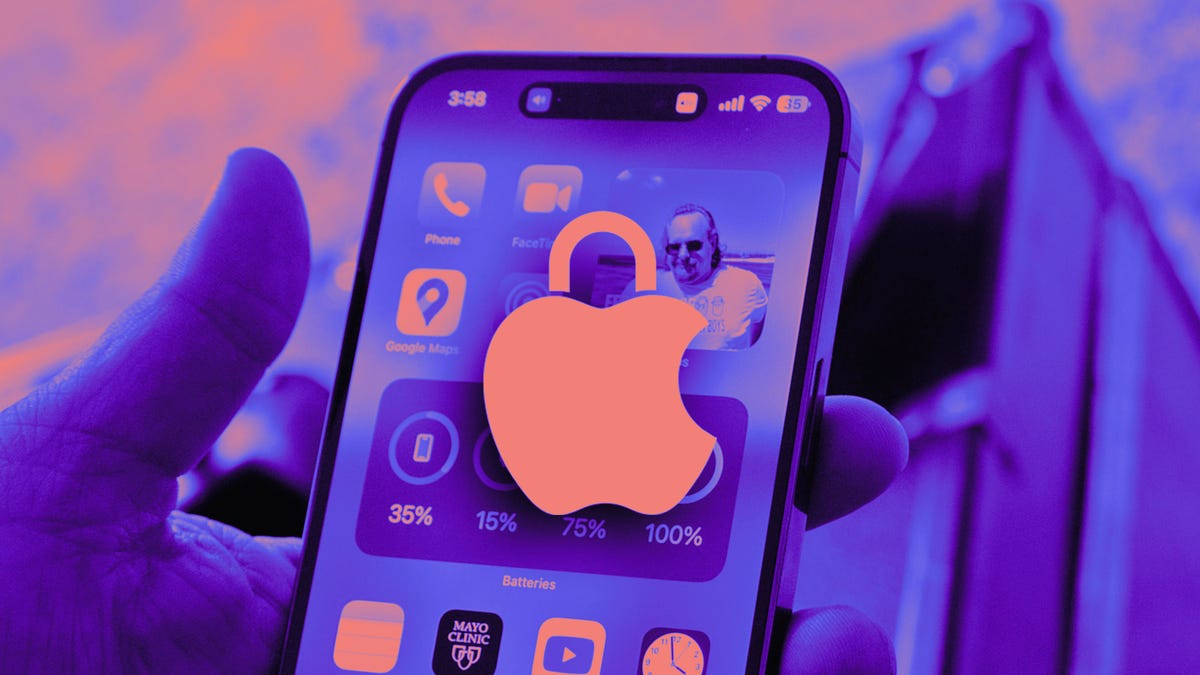
Your lock screen is supposed to keep you and your information safe, but some of its features can be a liability.
While some of the best iPhone cases also function as wallets, making it easy to carry your phone and credit cards in one hand, this also means you're putting your most sensitive personal belongings together. If someone steals or finds your lost iPhone in its case, it could cause you a real headache. But changing your iPhone settings can help keep others locked out of your phone -- and your bank account.
If someone has your credit card information and tries to make a large purchase, your bank might send you a text message, asking to verify it. If an unauthorized person also has your iPhone, they could respond to your bank's message, verifying the purchase without unlocking your iPhone. One Reddit user wrote that a thief charged more than $9,000 to their card when this happened to them.
Replying to messages from the lock screen was first introduced in iOS 8. When you receive a text notification, you can swipe text notifications left on the lock screen to reveal an option to reply to the message. If you tap that option, you can craft and send a reply without unlocking your iPhone.
Replying to messages from your iPhone's lock screen is easy for you -- and scammers. Thankfully, you can help protect yourself by turning this feature off. Here's how to turn off Reply from lock screen.
Turn off Reply from lock screen
1. Tap Settings.
2. Tap Face ID & Passcode.
3. Enter your Passcode.
4. Under Allow Access When Locked, tap the slider next to Reply with Message.
Now when you receive a text, you'll need to unlock your phone to reply.
Turn off other lock screen features
There are other features you -- and anyone else -- might be able to access from your lock screen without unlocking your iPhone, too, like Siri. Without unlocking your phone, you or someone else can make phone calls, send text messages and can find some devices your iPhone has connected to, like your car, just by asking Siri. Someone with access to your iPhone could track your car's location if this setting is turned on.
Some of features you can access from your iPhone lock screen without unlocking your phone include Siri and your Wallet app.
You can also access your Home app without unlocking your iPhone lock screen. In the Home app, you can see smart home devices connected to your phone, like lights and security equipment and any digital door locks. Someone with access to your iPhone could monitor your security cameras and door locks, potentially giving them a way into your home if you left any doors unlocked.
There is also an option to access your Wallet app without unlocking your iPhone. Someone might find it difficult to send themselves cash directly from the app, but someone could use your iPhone to access digital keys or pay for a transit fare without unlocking your screen.
The process for turning off these features is the same as before.
1. Tap Settings.
2. Tap Face ID & Passcode.
3. Enter your Passcode.
4. Under Allow Access When Locked, tap the sliders next to the features you want to turn off.
You can turn off the features mentioned above, or you can turn off all the features so your lock screen is truly locked down to everyone except you.
Turning these features off won't affect what notifications you receive on your lock screen. (To change that, you need to go to Settings > Notifications.) You just won't be able to interact with these notifications until you unlock your screen, which will help protect your security and privacy in case you lose your iPhone.
For more, check out other settings to keep off your lock screen and how and why you should use use the Find My app on your iPhone.

